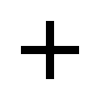Reports and result lists
Overview
All results of QA tests and calibration tasks are stored in QAWeb Enterprise and can be accessed from several different perspectives:
For a single workstation the last results are accessible on the Workstation level in the Tasks tab
For a single workstation, the history of all results is accessible on the Workstation level, in the History tab
Lists and reports spanning multiple workstations are described in this chapter.
All lists have several ways to filter the results using search criteria.
Export to Excel
Most reports and result lists can be downloaded as an Excel file.
- To download the current list results as Excel file:
The maximum number of exported rows is 10,000.
Budget report
The budget report indicates the backlight guarantee status of Barco display models. This information can be helpful in budget decisions by identifying monitors of which the backlight guarantee is close to expiring.
For more details on the Barco warranty terms, please read the Healthcare products warranty policy at our website: Barco.com terms and conditions’)
Task History
The task history list provides an overview of all calibrations and QA tests of all workstations in the organization. The list can be filtered on:
Workstation name
Display model
Display model
Serial number
Execution date and time
Result (Passed / Failed)
Display use
JC Report
The Joint Commission report provides an overview of the calibration status of all displays present in your organization.
- To open the JC report:
Click QA in the header menu.
In the side menu, in the Reports section, click JC Report.
The following information is present:
Workstation name
Display model
Serial number
Display use
QA Status
Last calibration date and time
Calibration target
Last luminance response test: result, date and time
QA Test Results
All QA test results can be displayed in an organization-wide lists. For each type of QA test, a result list with different columns will be displayed, depending on the type of test.
- To open a test result list:
Click QA in the header menu.
In the side menu, in the Reports section, click Test results.
Select a QA test type.
Optionally, filter and sort the data.
PDF Summary reports
Summary PDF reports combine data of multiple QA test results into one report. The PDF reports can be downloaded for sharing information with persons that do not have a QAWeb Enterprise account, or for archiving purposes.
Note
Summary reports are available for 7 days, after which they are automatically removed from the server. At any time, a new summary report can be generated. A summary report is created using the information that is available at the time of its generation.
The summary report overview lists all recently generated reports. There are two main types of summary reports:
Workstation reports contain information of a single workstation in the PDF report.
Fleet reports contain information of multiple workstations, and can summarize information on your entire fleet of diagnostic workstations in a single PDF report.
- To create a new summary report:
- To create a new fleet report:
The following fleet reports are available:
DICOM GSDF fleet report: history of DICOM GSDF calibrations and DICOM GSDF luminance response test results, listed in chronological order.
Mammography Compliance fleet report: Contains the most recent mammography acceptance test and a history of mammography constancy test results, listed in chronological order.