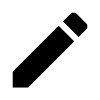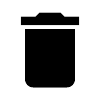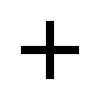Gerenciar estações de trabalho e monitores
A página de visão geral da estação de trabalho
A página de visão geral da estação de trabalho no cliente Web visualiza todas as informações sobre uma estação de trabalho selecionada e os seus componentes de monitor conectados. Várias listas, painéis e relatórios permitem a navegação para esta página.
As seguintes informações gerais são exibidas:
Status de GQ e status da programação no nível da estação de trabalho: esses status são avaliados agregando o status de tarefas individuais (consulte Status de GQ e status da programação)
A atribuição à estrutura organizacional
Versão do agente e informações de registro
As seguintes guias contêm informações mais detalhadas:
Tarefas: o status de testes de GQ e tarefas de calibragem individuais
Componentes: monitores e placas gráficas conectados
Configurações: as configurações de calibragem do monitor aplicadas
Histórico: o histórico de testes de GQ e tarefas de calibragem executados pelo agente
Registo de evento: um registro detalhado de eventos que pode ser usado para solução de problemas
Relatórios: lista os relatórios de resumo que foram gerados para esta estação de trabalho
Além disso, as seguintes ações podem ser realizadas:
Renomear uma estação de trabalho
Modificar o uso de um monitor
Inserir uma nota em um monitor
Desvincular monitores da estação de trabalho
Executar remotamente um teste de GQ ou tarefa de calibragem
Gerar relatórios de resumo
Sincronização do agente da estação de trabalho com o servidor
Ao fazer alterações na configuração do QAWeb Enterprise usando o cliente Web, os agentes ativos não aplicam instantaneamente cada alteração. O cliente Web indicará que o agente não está atualizado com as configurações exibindo a seguinte mensagem:
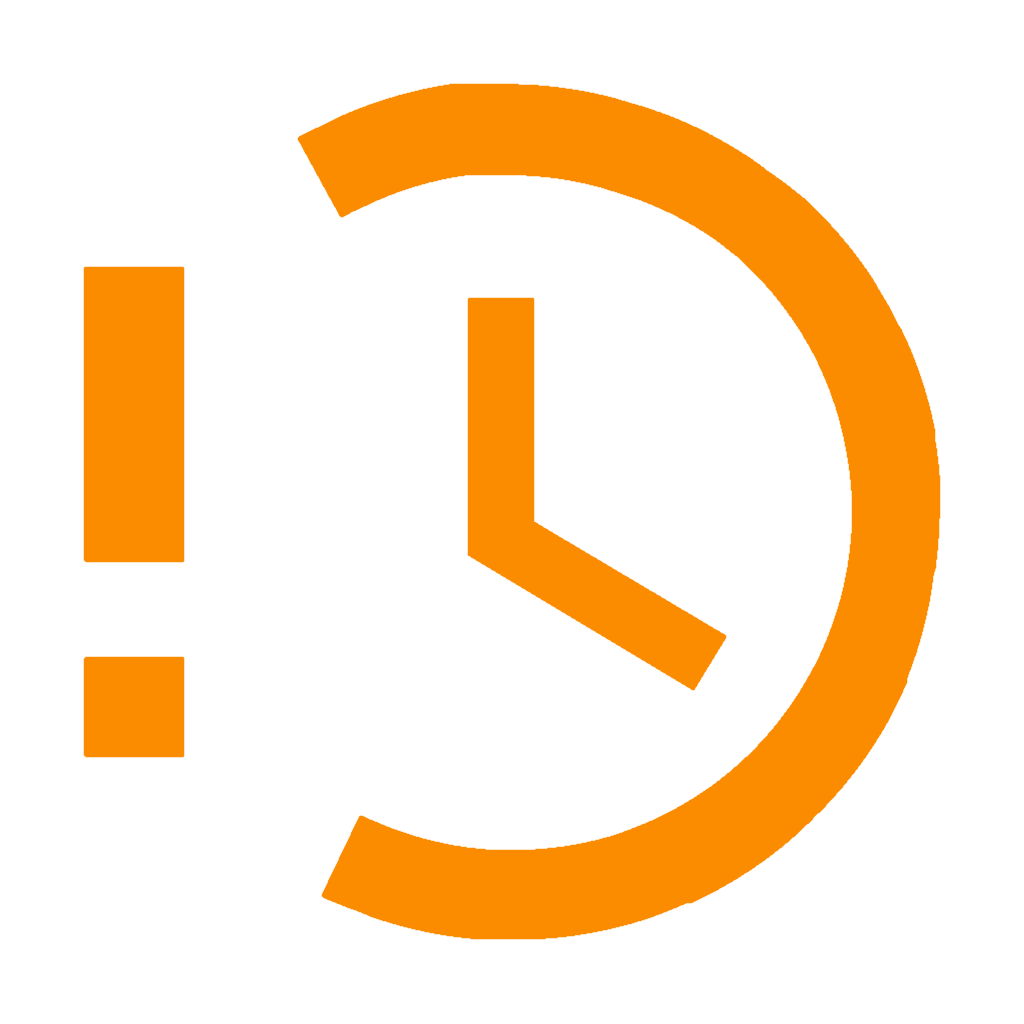 O agente não está atualizado com a política atual. As tarefas listadas abaixo podem não estar visíveis no agente.
O agente não está atualizado com a política atual. As tarefas listadas abaixo podem não estar visíveis no agente.
Esta mensagem deve ser limpa em tempo hábil, pois os agentes das estações de trabalho ativas verificarão se as suas políticas ou configurações foram modificadas uma vez a cada hora.
É possível forçar um agente a verificar se há uma atualização usando um dos seguintes métodos:
Renomear uma estação de trabalho
O nome de uma estação de trabalho recém-registrada é inicialmente definido com o nome da estação de trabalho configurada no sistema operacional. É possível renomear uma estação de trabalho, por exemplo, se o nome da estação de trabalho for muito técnico ou genérico.
Inspecionar tarefas de calibragem e de GQ
A guia Tarefas contém informações sobre o status atual das tarefas de calibragem e de GQ aplicáveis à estação de trabalho. Ele exibe o resultado da última execução e o ícone associado. Para obter uma explicação detalhada sobre o significado dos indicadores de status, consulte Status de GQ e status da programação.
Clique em uma linha para ver mais detalhes.
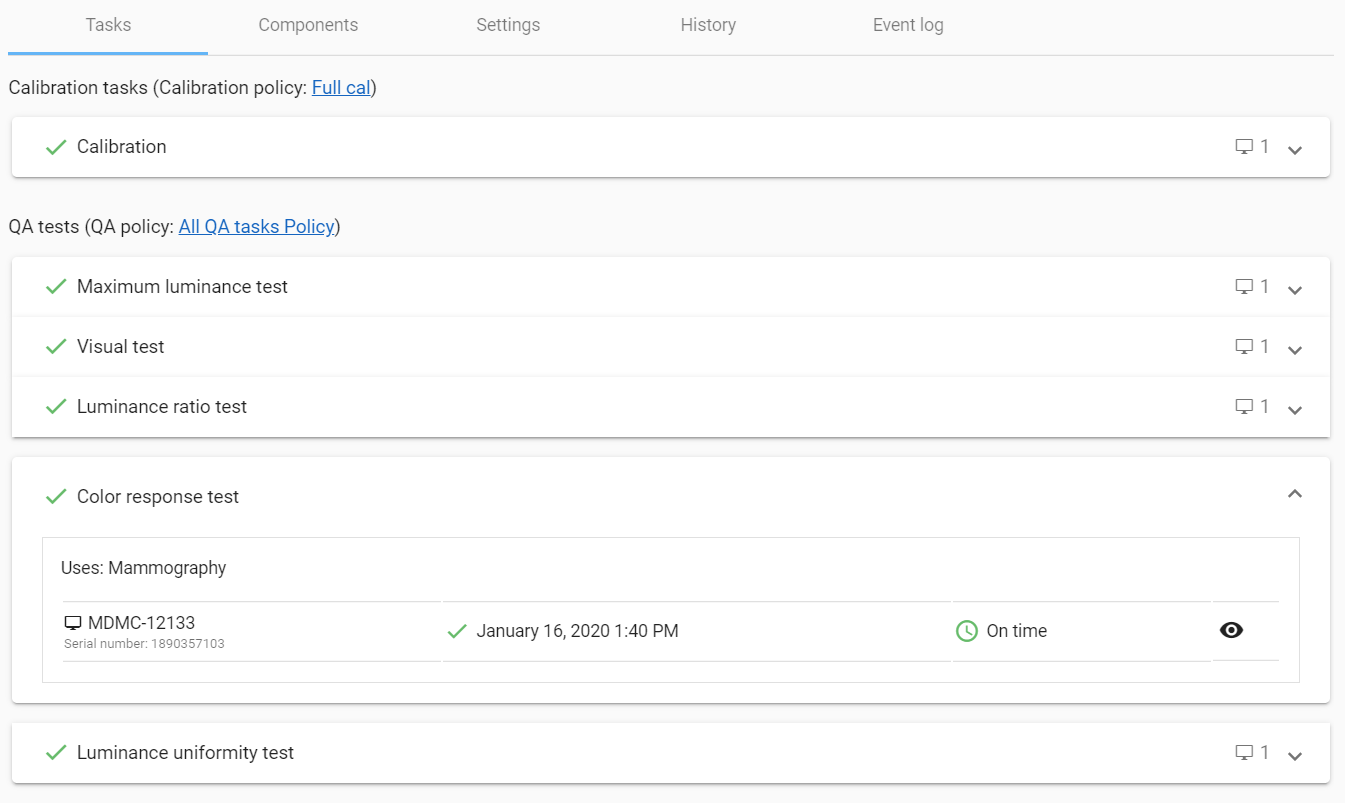
Remover ações
Na guia Tarefas na visualização da Estação de trabalho, é possível acionar remotamente a execução de uma tarefa de calibragem ou de GQ. Uma execução acionada remotamente é conhecida como Ação remota.
As ações remotas estão disponíveis apenas para tipos de tarefas de calibragem e de testes de GQ que são executados pelo sensor de luminância interno do monitor, porque não é necessária uma intervenção do operador na estação de trabalho neste caso. Os tipos de tarefas que exigem a presença de um operador (como um teste visual) nunca estão disponíveis como uma ação remota.
- Para executar uma ação remota para calibragem ou teste de GQ:
Clique na guia Tarefas.
Expanda a tarefa de calibragem ou o teste de GQ que você deseja executar
Clique no botão Executar tarefa
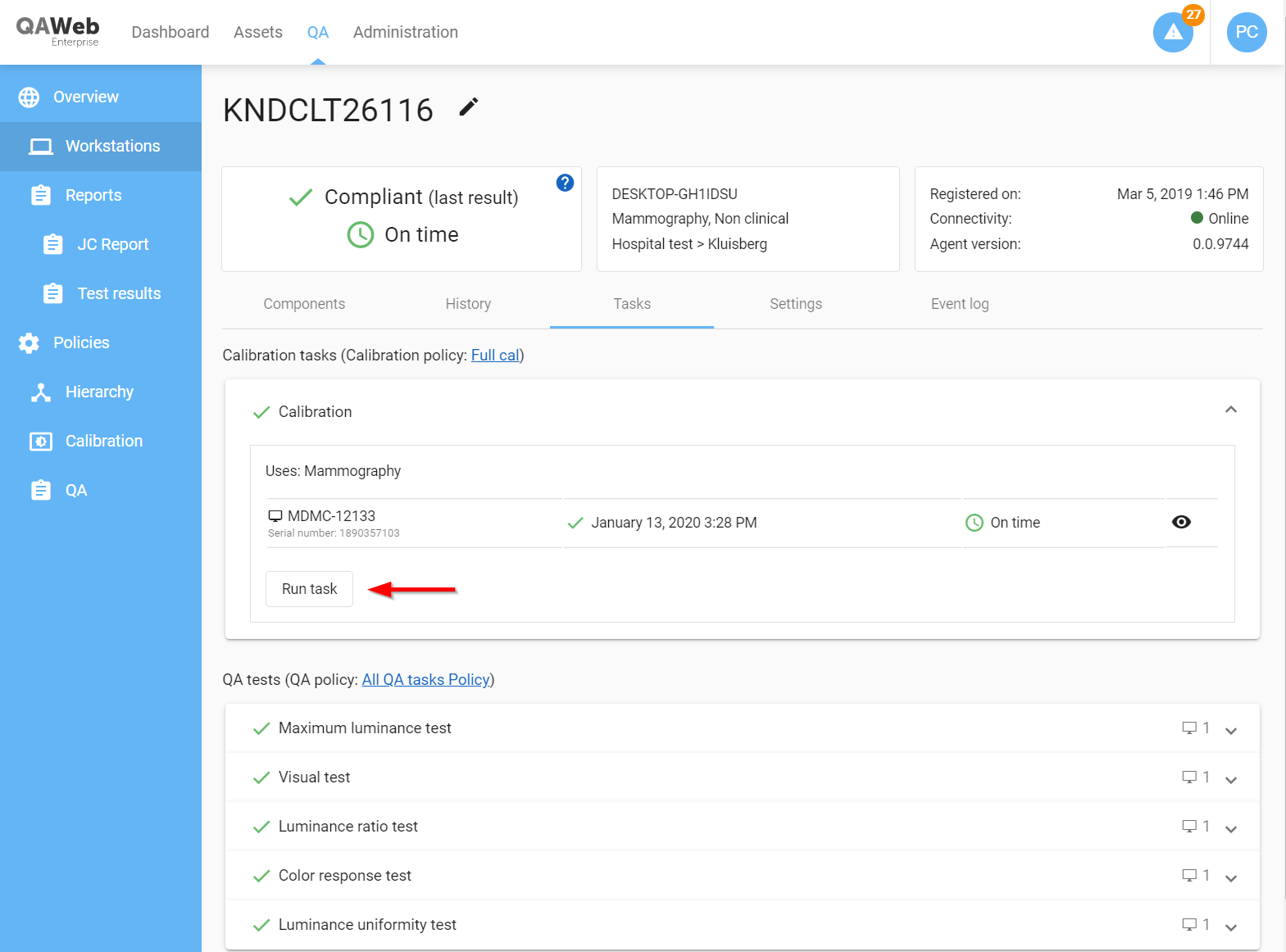
Em alguns segundos, uma mensagem será exibida no canto superior direito, indicando se o agente iniciou a execução da tarefa. Se o agente não for capaz de iniciar a tarefa, uma mensagem apropriada será exibida. Um agente começará a executar uma tarefa apenas se as seguintes condições forem atendidas:
A estação de trabalho deve estar ligada e o agente deve estar ativado.
Nenhuma outra tarefa deve estar em execução.
O(s) monitor(es) deve(m) possuir um sensor interno capaz de executar a tarefa (por exemplo, os modelos de monitor MDRC que não são de diagnóstico só são capazes de executar um teste de resposta de luminância usando um fotômetro externo).
Gerenciar monitores vinculados a uma estação de trabalho
Todos os monitores conectados à estação de trabalho são mostrados na guia de componentes. O agente detectará automaticamente todos os tipos de monitores (incluindo monitores que não sejam da Barco, painéis de laptop, etc.). Clicar na linha de um monitor na tabela de componentes mostrará detalhes técnicos, como a resolução do monitor, o tipo de comunicação de dados e o controlador de monitor (= placa gráfica) ao qual está conectado. Para monitores Barco, informações adicionais, como o número da peça e a versão do firmware, são mostradas.
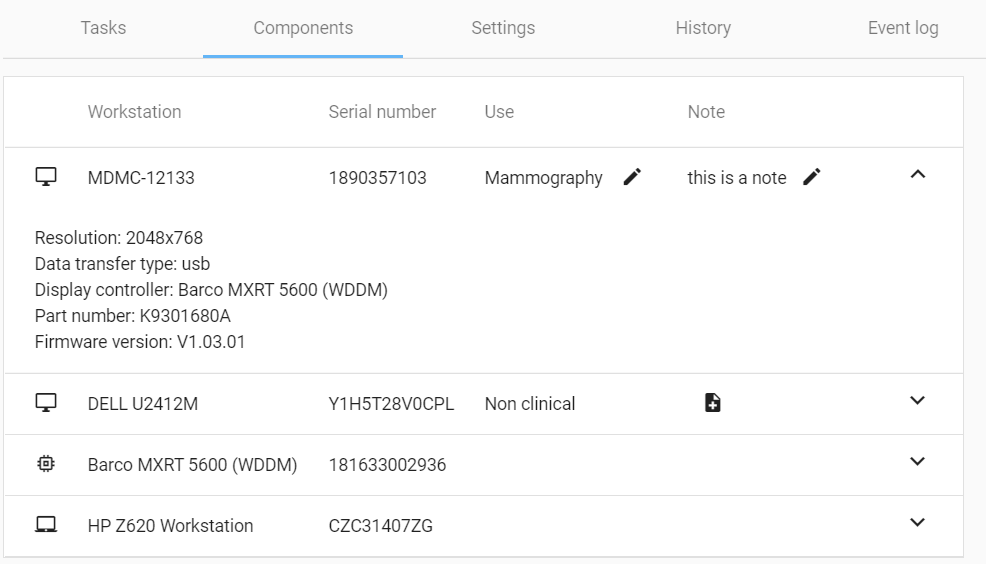
Modificar o “uso” de um monitor
O uso configurado de um monitor determinará que política de calibragem e política de GQ são aplicáveis (consulte Sobre o “uso” de um monitor). Sempre que um monitor é conectado a uma estação de trabalho pela primeira vez, o uso é definido automaticamente com base no modelo do monitor. Se este valor padrão não corresponder ao uso real, outro uso poderá ser selecionado.
- Para modificar o uso de um monitor (requer a permissão Gerenciar estações de trabalho).
Observe que essa modificação não tem efeito imediato para o agente em execução na estação de trabalho (consulte Sincronização do agente da estação de trabalho com o servidor).
Inserir notas de monitor
Uma breve descrição de texto ou memorando pode ser feito para monitores individuais usando a funcionalidade Nota.
As notas podem ser visualizadas e modificadas na guia Componentes. As notas de monitor também são mostradas como uma coluna na lista de ativos de monitores de toda a organização.
- Para criar uma nova nota (quando ainda não houver nenhuma nota existente para o monitor) (requer a permissão Gerenciar estações de trabalho):
- Para modificar ou remover uma nota de monitor existente (requer a permissão Gerenciar estações de trabalho):
Desconectar e desvincular monitores
Quando um monitor é fisicamente desconectado de uma estação de trabalho, ele será mostrado como desativado (acinzentado) no cliente Web. Observe que um monitor que está desligado também é tratado como um monitor desconectado: o agente detecta que o monitor não está mais presente.
Nota
As tarefas de calibragem e de GQ são aplicáveis em monitores desconectados, desde que eles não estejam desvinculados.
É importante compreender que, sem a intervenção de um administrador, o QAWeb Enterprise nunca removerá automaticamente um monitor da lista de componentes. Essa abordagem foi concebida intencionalmente para garantir que os monitores e as tarefas de calibragem e de GQ associadas permaneçam aplicáveis durante a detecção inesperada de monitores ou problemas de comunicação. Se os monitores permanecerem não detectados por um longo período, as tarefas previstas não poderão ser executadas no momento programado, resultando eventualmente em um status de programação “Vencimento” ou “Desatualizado” (consulte Status de GQ e status da programação). Isso ficará visível para os usuários do cliente Web do QAWeb e deverá acionar uma investigação sobre o motivo pelo o qual o monitor está desconectado.
Consequentemente, sempre que um monitor de uma estação de trabalho for desconectado permanentemente, os administradores são obrigados também a desvincular um monitor no QAWeb Enterprise – caso contrário, o sistema não será capaz de distinguir entre desconexões intencionais e não intencionais.
- Para desvincular um monitor desconectado de uma estação de trabalho (requer a permissão Gerenciar estações de trabalho):
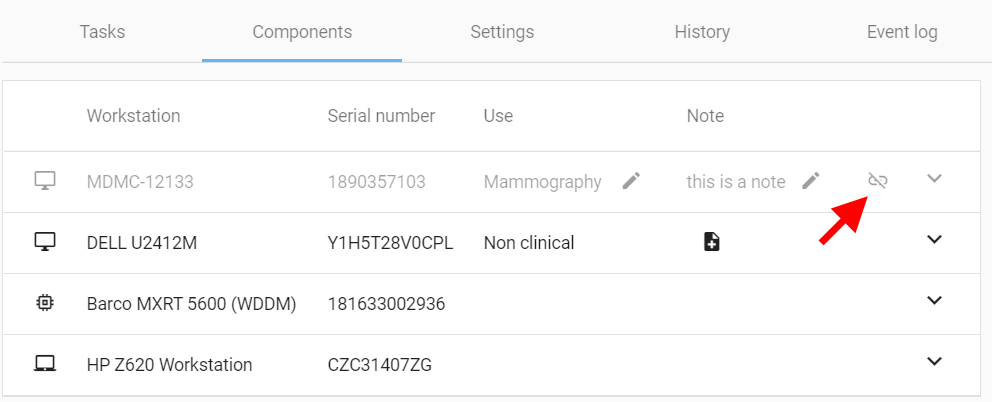
Quando um monitor conectado à estação de trabalho A é movido para a estação de trabalho B na mesma organização QAWeb, a desvinculação da estação de trabalho A e a vinculação para a estação de trabalho B ocorrem automaticamente.
Gerenciar a exclusão de estações de trabalho e monitores
O QAWeb deve ser atualizado quando uma estação de trabalho e monitores são retirados de serviço: a desinstalação do agente do QAWeb não fará com que a estação de trabalho ou o monitor seja removido. Em vez disso, um usuário do QAWeb deve marcar as estações de trabalho ou monitores como excluídos.
Importante: a funcionalidade “Excluir estação de trabalho” ou “Excluir monitor” não exclui realmente os dados e relatórios associados do servidor; a estação de trabalho é meramente excluída por padrão das visualizações e relatórios.
Excluir uma estação de trabalho
Excluir um monitor
Um monitor só pode ser excluído se não estiver vinculado a uma estação de trabalho.
- Para excluir um monitor:
Se o monitor ainda estiver vinculado a uma estação de trabalho, leia Desconectar e desvincular monitores sobre como realizar uma desvinculação.
Desfazer a exclusão de estações de trabalho e monitores
O QAWeb restaurará automaticamente uma estação de trabalho e/ou um monitor que foi excluído quando um agente do QAWeb comunica a sua presença ao servidor.
Isso significa:
Para desfazer a exclusão de uma estação de trabalho, reinstale o agente do QAWeb nessa estação de trabalho e faça o registro no servidor.
Para desfazer a exclusão de um monitor, conecte o monitor a uma estação de trabalho com um agente do QAWeb conectado e ativo.
Visualizar e criar relatórios de resumo
Os relatórios de resumo em PDF combinam dados de vários resultados de teste de GQ em um único relatório. A guia Relatórios da estação de trabalho contém uma lista de relatórios em PDF gerados para a estação de trabalho atualmente selecionada (consulte também Relatórios de resumo em PDF).
- Para criar um novo relatório de resumo em PDF:
Os seguintes relatórios de estação de trabalho estão disponíveis:
Relatório de conformidade de mamografia: visão geral do teste de aceitação de mamografia mais recente e um histórico de testes de constância de mamografia. Este relatório deve ser usado apenas para estações de trabalho com monitores nos quais o teste de conformidade de mamografia é aplicável.
Relatório de conformidade DICOM GSDF: histórico das calibragens DICOM GSDF e resultados de testes de resposta de luminância DICOM GSDF, listados em ordem cronológica.