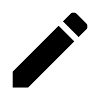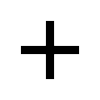Managing workstations and displays
The workstation overview page
The workstation overview page in the web client visualizes all information about a selected workstation and its connected display components. Several lists, dashboards and reports allow navigation to this page.
The following general information is displayed:
Workstation-level QA status and schedule status: This status is evaluated by aggregating the status of individual tasks (see QA Status and Schedule Status)
The assignment to the organizational structure
Agent version and registration information
The following tabs contain more detailed information:
Tasks: The status of individual QA tests and calibration tasks
Components: Connected displays and graphics boards
Settings: The applied display calibration settings
History: The history of QA tests and calibration tasks executed by the agent
Event log: A detailed log of events which can be used for troubleshooting
Reports: Lists summary reports that have been generated for this workstation
Additionally, the following actions can be performed:
Renaming a workstation
Modifying the use of a display
Entering a note on a display
Unlinking displays from the workstation
Remotely executing a QA test or calibration task
Generating summary reports
Synchronization of the workstation agent with the server
While making changes to the QAWeb Enterprise configuration using the web client, the active agents do not instantaneously apply each change. The webclient will indicate that the agent is not up to date with the settings by displaying the following message:
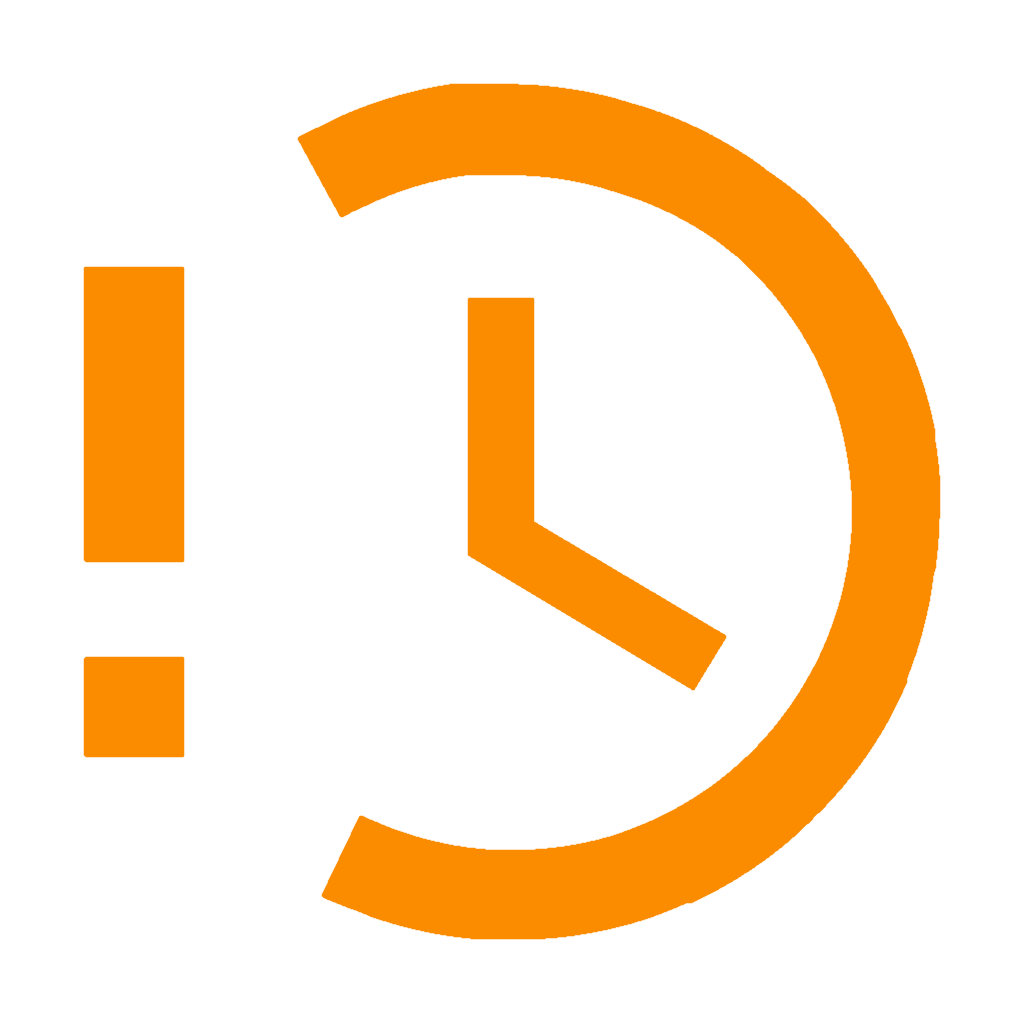 The agent is not up to date with the current policy. The tasks listed below may not be visible on the agent.
The agent is not up to date with the current policy. The tasks listed below may not be visible on the agent.
This message should clear in a timely manner as active workstation agents will check if their policies or settings have been modified once an hour.
It is possible to force an agent to check for an update using one of the following methods:
Renaming a workstation
The name of a newly registered workstation is initially set to the workstation name configured in the operating system. It is possible to rename a workstation, for example if the name of the workstation is too technical or generic.
Inspecting calibration and QA tasks
The tasks tab contains information on the current status of the calibration and QA tasks that are applicable to the workstation. It displays the last execution result and the associated icon. For a detailed explanation on the meaning of the status indicators, see QA Status and Schedule Status.
Click on a row to see further details.
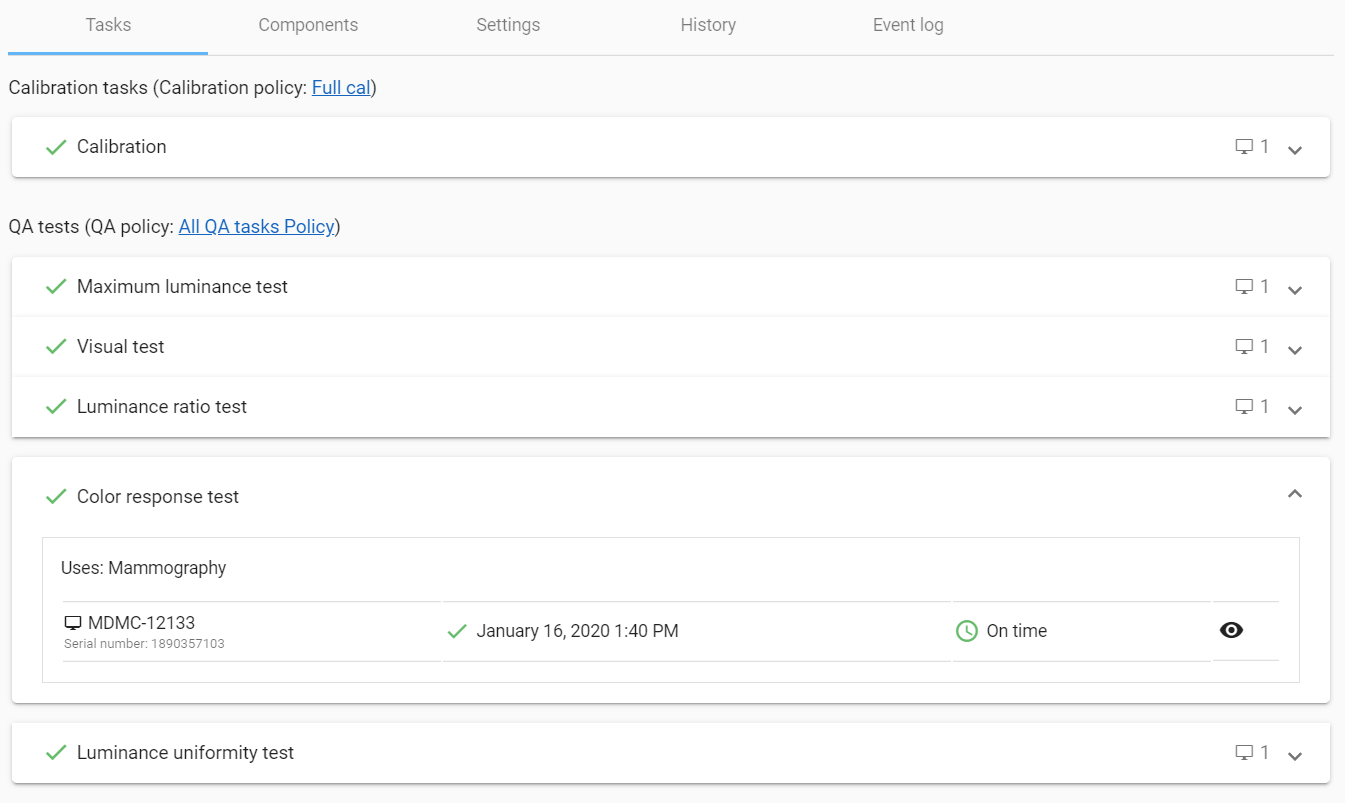
Remote actions
From the Tasks tab in the Workstation view, it is possible to remotely trigger the execution of a calibration or a QA task. A remotely triggered execution is referred to as a Remote action.
Remote actions are only available for calibration tasks and QA test types that are executed by the internal luminance sensor of the display, because no operator intervention on the workstation is needed in this case. Task types which require the presence of an operator (such as a visual test) are never available as a remote action.
- To execute a remote action for calibration or a QA test:
Click the Tasks tab.
Expand the Calibration task or the QA test that you want to execute
Click the Run task button
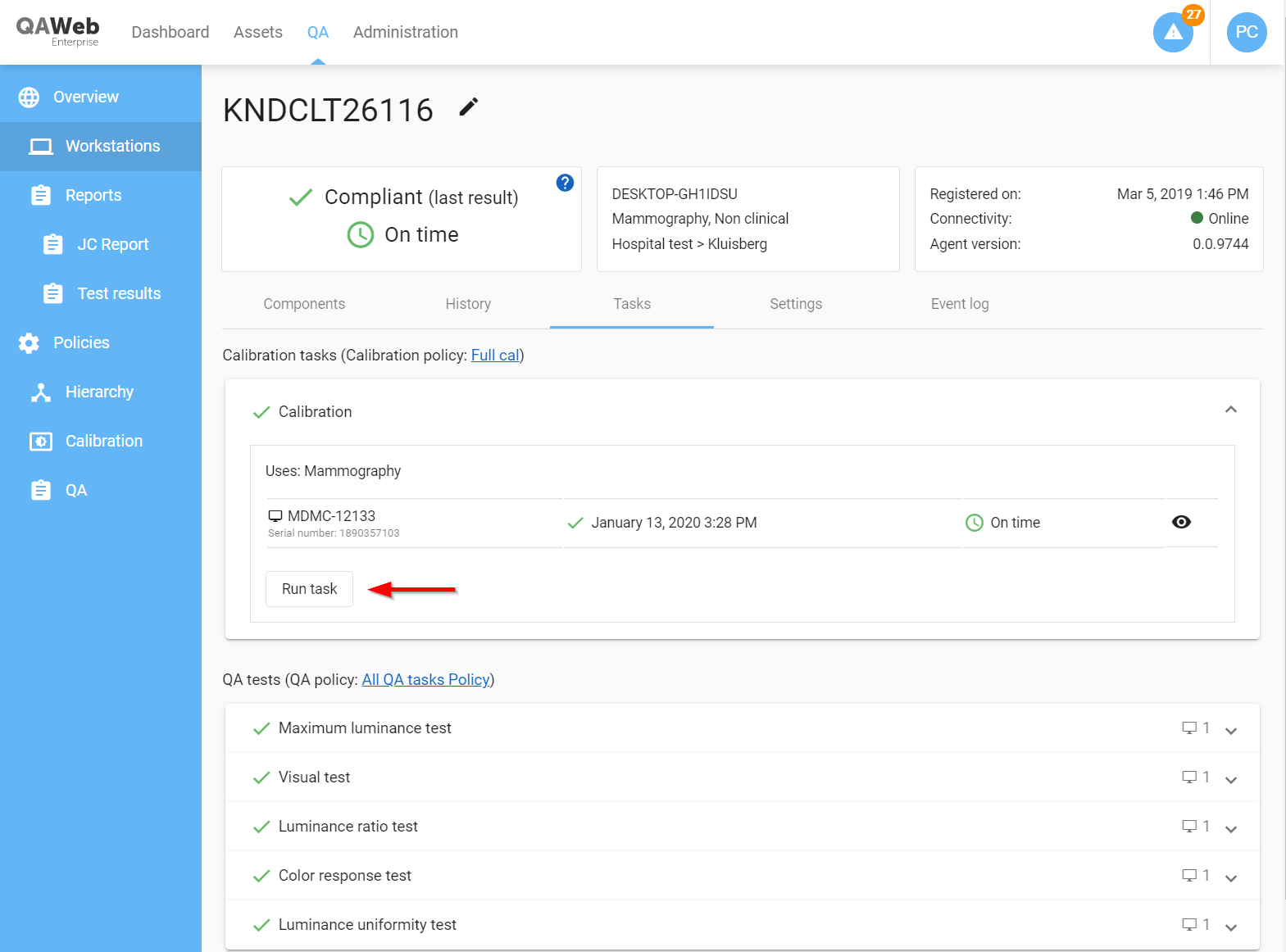
Within a few seconds, a message will be displayed in the upper-right corner, indicating whether the agent has started the execution of the task. If the agent is not capable of starting the task, an appropriate message will be displayed. An agent will start executing a task only if the following conditions are met:
The workstation must be powered on and the agent must be online.
No other tasks should be currently running.
The display(s) should have an internal sensor capable of executing the task (for example, the non-diagnostic MDRC display models are only capable of executing a luminance response test using an external photometer).
Managing displays linked to a workstation
All displays connected to the workstation are shown in the components tab. The agent will automatically detect all types of displays (including non-Barco displays, laptop panels, etc.). Clicking on a display row in the components table will show technical details such as the display resolution, data communication type and the display controller (= graphics board) it is connected to. For Barco displays, additional information such as the part number and firmware version, is shown.

Modifying the ‘use’ of a display
The configured use of a display will determine which calibration policy and QA policy is applicable (see About the ‘use’ of a display). Whenever a display is connected to a workstation for the first time, the use is automatically set based on the model of the display. If this default value does not correspond to the actual use, another use can be selected.
- To modify the use of a display (requires the Manage workstations permission).
Note that this modification does not immediately take effect for the agent running on the workstation (see Synchronization of the workstation agent with the server).
Entering display notes
A short text description or memo can be made for individual displays using the Note functionality.
Notes can be viewed and modified from the Components tab. Display notes are also shown as a column in the organization-wide list of displays assets.
- To create a new note (when there is no existing note yet for the display) (requires the Manage workstations permission):
- To modify or remove an existing display note (requires the Manage workstations permission):
Disconnecting and unlinking displays
When a display is physically disconnected from a workstation, it will be shown as disabled (greyed out) in the webclient. Note that a display that is powered off is also treated as a disconnected display: the agent detects that the display is no longer present.
Note
Calibration and QA tasks are applicable on disconnected displays, as long as they are not unlinked.
It is important to understand that, without intervention from an administrator, QAWeb Enterprise will never automatically remove a display from the components list. This approach is intentionally designed to ensure that displays, and the associated calibration and QA tasks, remain applicable during unexpected display detection or communication problems. If displays remain undetected for an extended period of time, the tasks that are due will not be able to execute at the scheduled time, eventually leading to a ‘Due’ or ‘Outdated’ schedule status (see QA Status and Schedule Status). This will become visible to the QAWeb webclient users and should trigger an investigation as to why the display is disconnected.
Consequently, whenever permanently disconnecting a display from a workstation, administrators are required to unlink a display in QAWeb Enterprise as well - otherwise the system is not able to distinguish between intended and unintended disconnections.
- To unlink a disconnected display from a workstation (requires the Manage workstations permission):
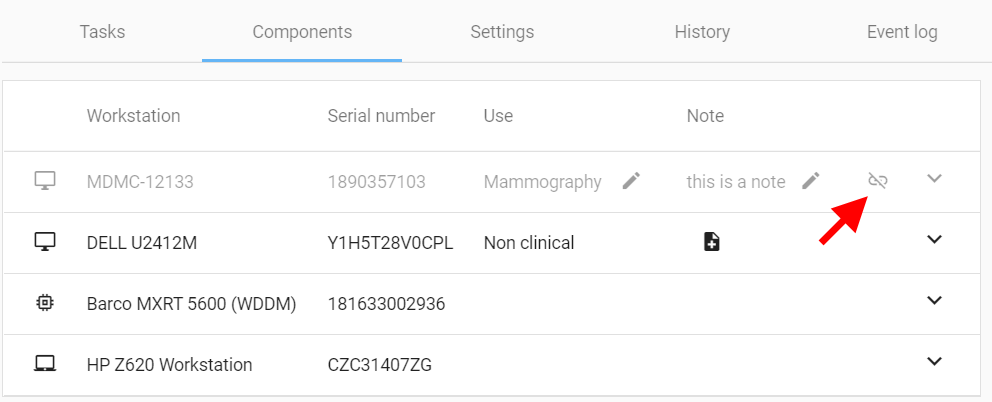
When a display connected to workstation A,is moved to workstation B in the same QAWeb organization, then the unlinking from workstation A and linking to workstation B occurs automatically.
Managing the deletion of workstations and displays
QAWeb must be updated as workstation and displays are retired from service: uninstalling the QAWeb agent will not result in the workstation or display being removed. Instead, a QAWeb user must mark workstations or displays as deleted.
Important: The ‘delete workstation’ or ‘delete display’ functionality does not really delete the data and associated reports from the server; the workstation is merely excluded by default from visualizations and reports.
Deleting a workstation
Deleting a display
A display can only be deleted if it is not linked to a workstation.
- To delete a display:
If the display is still linked to a workstation, read Disconnecting and unlinking displays on how to perform unlinking.
Undoing the deletion of workstations and displays
QAWeb will automatically restore a workstation and/or a display that has been deleted when an instance QAWeb agent reports its presence to the server.
This means:
To undo the deletion of a workstation, reinstall QAWeb agent on that workstation and register with the server.
To undo the deletion of a display, connect the display to a workstation with an active, connected QAWeb agent.
Viewing and creating summary reports
Summary PDF reports combine data of multiple QA test results into one report. The Workstation reports tab contains a list of generated PDF reports for the currently selected workstation (see also PDF Summary reports)
- To create new summary PDF report:
The following workstation reports are available:
Mammography compliance report: overview of the most recent mammography acceptance test and history of mammography constancy tests. This report should only be used for workstations with displays on which the mammography compliance test is applicable.
DICOM GSDF compliance report: history of DICOM GSDF calibrations and DICOM GSDF luminance response test results, listed in chronological order.