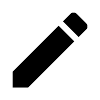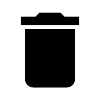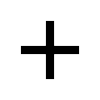Gestione di workstation e display
La pagina di panoramica della workstation
La pagina di panoramica della workstation nel client web visualizza tutte le informazioni relative a una workstation selezionata e sui relativi componenti di visualizzazione collegati. Diversi elenchi, dashboard e report consentono la navigazione su questa pagina.
Vengono visualizzate le seguenti informazioni generali:
Stato QA e stato della pianificazione a livello di workstation: questo stato viene valutato aggregando lo stato delle singole attività (vedere Stato QA e stato di pianificazione)
L’assegnazione alla struttura organizzativa
Versione dell’agente e informazioni sulla registrazione
Le seguenti schede contengono informazioni più dettagliate:
Attività: lo stato dei singoli test QA e delle attività di calibrazione
Componenti: i display e le schede grafiche collegati
Impostazioni: le impostazioni di calibrazione display applicate
Cronologia: la cronologia dei test QA e delle attività di calibrazione eseguite dall’agente
Registro eventi: un registro dettagliato di eventi utilizzabili per la risoluzione dei problemi
Report: elenca i report di riepilogo che sono stati generati per questa workstation
Inoltre, è possibile eseguire le seguenti azioni:
Rinominare una workstation
Modifica dell’uso di un display
Immettere una nota su un display
Scollegare display dalla workstation
Eseguire una richiesta di test QA o una richiesta di calibrazione da remoto
Genera report di riepilogo
Sincronizzazione dell’agente sulla workstation con il server
Mentre si apportano modifiche alla configurazione QAWeb Enterprise utilizzando il client web, gli agenti attivi non applicano istantaneamente ogni modifica. Il client Web indica che l’agente non è aggiornato con le impostazioni visualizzando il seguente messaggio:
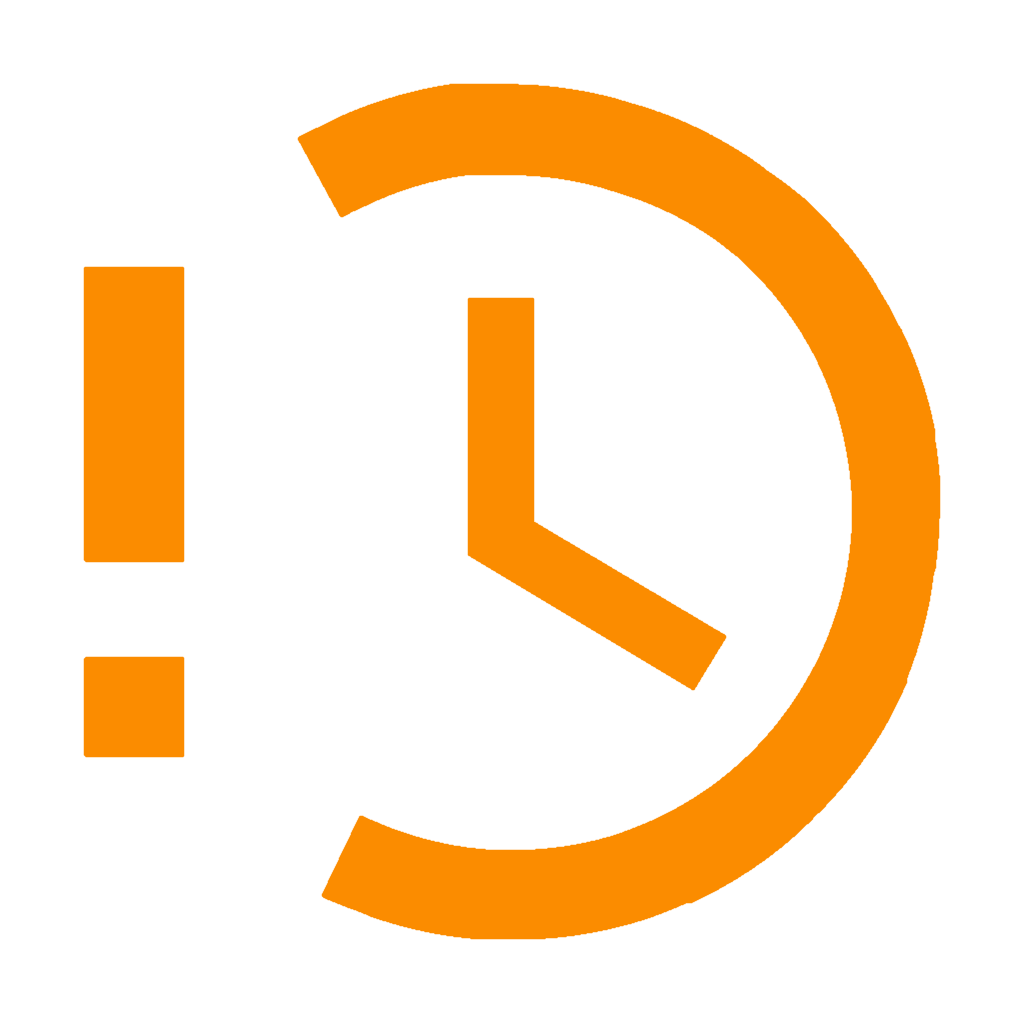 L’agente non è aggiornato con la policy attuale. Le attività elencate di seguito potrebbero non essere visibili sull’agente.
L’agente non è aggiornato con la policy attuale. Le attività elencate di seguito potrebbero non essere visibili sull’agente.
Questo messaggio dovrebbe scomparire automaticamente in quanto gli agenti sulla workstation attivi controlleranno se le sue policy o impostazioni siano state modificate con una frequenza oraria.
È possibile forzare un agente a verificare la presenza di un aggiornamento utilizzando uno dei seguenti modi:
Rinominare una workstation
Il nome di una workstation appena registrata viene inizialmente impostato sul nome della workstation configurato nel sistema operativo. È possibile rinominare una workstation, ad esempio se il nome della workstation è troppo tecnico o generico.
Ispezione delle attività di calibrazione e QA
La scheda attività contiene informazioni sullo stato attuale delle attività di calibrazione e di QA che sono applicabili sulla workstation: visualizza il risultato dell’ultima esecuzione e l’icona associata. Per una spiegazione dettagliata sul significato degli indicatori di stato, vedere Stato QA e stato di pianificazione.
Fare clic su una riga per visualizzare ulteriori dettagli.
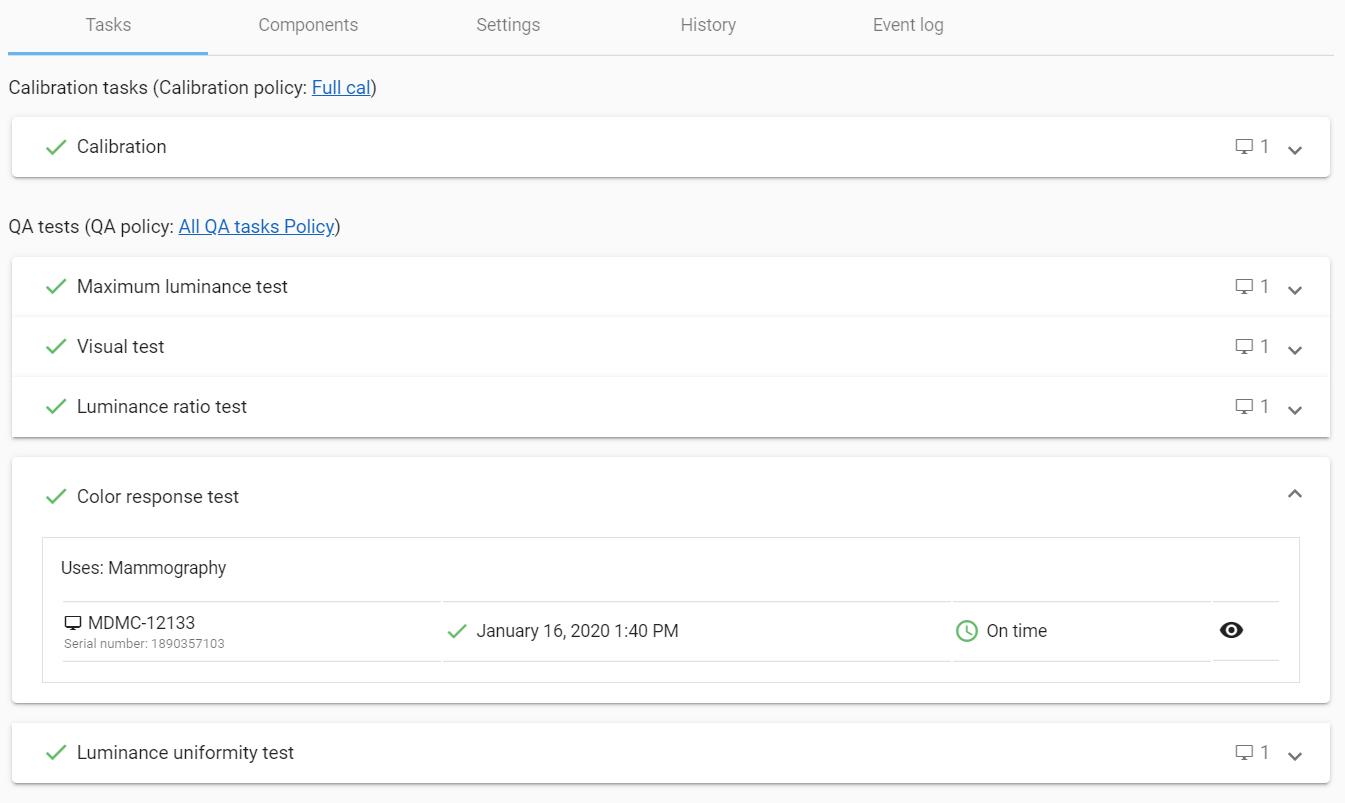
Azioni da remoto
Dalla scheda Attività nella vista Workstation, è possibile attivare da remoto l’esecuzione di una calibrazione o di un’attività QA. Un’esecuzione attivata da remoto viene definita Azione da remoto.
Le azioni da remoto sono disponibili esclusivamente per attività di calibrazione e i tipi di test QA eseguiti dal sensore di luminanza interno del display, poiché in questo caso non è necessario alcun intervento da parte dell’operatore sulla workstation. I tipi di attività che richiedono la presenza di un operatore (come un test visivo) non sono mai disponibili come azione da remoto.
- Per eseguire un’azione da remoto per la calibrazione o un test QA:
Fare clic sulla scheda Attività.
Espandere l’attività Calibrazione o il test QA che si desidera eseguire
Fare clic sul pulsante Esegui attività
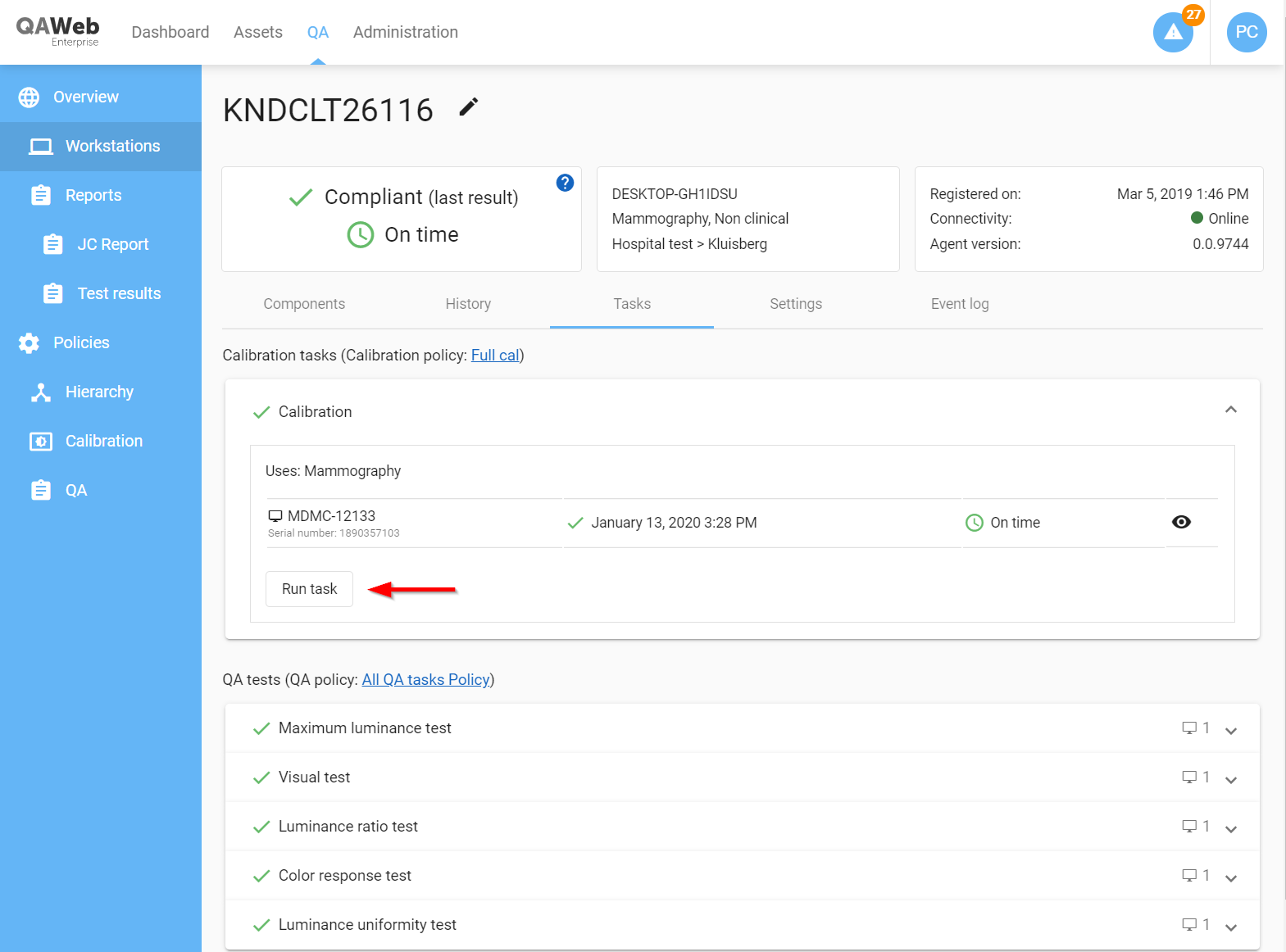
Entro pochi secondi, nell’angolo in alto a destra verrà visualizzato un messaggio che indica se l’agente abbia avviato l’esecuzione dell’attività. Se l’agente non è in grado di avviare l’attività, verrà visualizzato un messaggio appropriato. Un agente inizierà l’esecuzione di un’attività solo se sono soddisfatte le seguenti condizioni:
La workstation deve essere accesa e l’agente deve essere online.
Non devono essere in esecuzione altre attività correnti.
I display devono avere un sensore interno in grado di eseguire l’attività (ad es., i modelli di display MDRC non diagnostici sono in grado di eseguire un test di risposta alla luminanza solo mediante un fotometro esterno).
Gestione dei display collegati a una workstation
Tutti i display collegati alla workstation sono mostrati nella scheda dei componenti. L’agente rileverà automaticamente tutti i tipi di display (inclusi display non Barco, pannelli per laptop, ecc.). Facendo clic su una riga del display nella tabella dei componenti verranno visualizzati dettagli tecnici quali la risoluzione del display, il tipo di comunicazione dei dati e la scheda video a cui è collegato (= scheda grafica). Per i display Barco, vengono visualizzate informazioni aggiuntive quali il codice articolo e la versione del firmware.
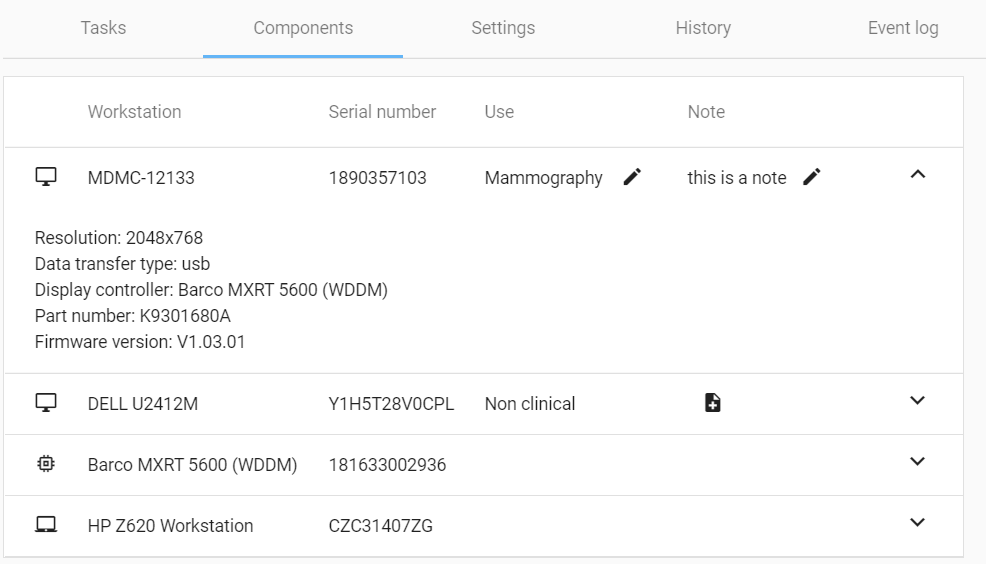
Modifica “dell’uso” di un display
L’uso configurato di un display determinerà quale policy di calibrazione e policy QA siano applicabili (vedere A proposito di “uso” di un display). Ogni volta che un display viene collegato per la prima volta a una workstation, l’uso viene automaticamente impostato in base al modello del display. Se questo valore predefinito non corrisponde all’uso effettivo, è possibile selezionare un altro uso.
- Per modificare l’uso di un display (richiede l’autorizzazione Gestisci workstation).
Notare che questa modifica non ha effetto immediato per l’agente in esecuzione sulla workstation (vedere Sincronizzazione dell’agente sulla workstation con il server).
Immissione di note sul display
Utilizzando la funzionalità Nota, è possibile creare una breve descrizione testuale o un promemoria sui singoli display.
Le note possono essere visualizzate e modificate dalla scheda Componenti. Le note di visualizzazione vengono inoltre visualizzate come una colonna nell’elenco delle risorse di visualizzazione a livello di organizzazione.
- Per creare una nuova nota (quando non è ancora presente alcuna nota per il display) (richiede l’autorizzazione Gestisci workstation):
- Per modificare o rimuovere una nota di visualizzazione esistente (richiede l’autorizzazione Gestisci workstation):
Disconnessione e scollegamento di display
Quando un display viene disconnesso fisicamente da una workstation, sarà visualizzato come disabilitato (in grigio) nel client web. Notare che anche un display spento viene trattato come un display disconnesso: l’agente rileva che il display non è più presente.
Nota
Le attività di calibrazione e QA sono applicabili su display disconnessi, purché non siano scollegati.
È importante comprendere che, senza l’intervento da parte di un amministratore, QAWeb Enterprise non rimuoverà mai automaticamente un display dall’elenco dei componenti. Questo approccio è intenzionalmente progettato per garantire che i display, e le attività di calibrazione e QA associate, rimangano applicabili durante un rilevamento di display o problemi di comunicazione non previsti. Se i display rimangono non rilevati per un lungo periodo di tempo, le attività in scadenza non saranno in grado di essere eseguite in tempo, portando alla fine a uno stato di pianificazione “Scadenza” o “Superato” (vedere Stato QA e stato di pianificazione). Gli utenti del client web QAWeb saranno avvisati e dovranno quindi attivare un’indagine sul motivo per cui il display si è disconnesso.
Di conseguenza, ogni volta che un display si disconnette e in modo permanente da una workstation, è necessario anche che gli amministratori scolleghino un display in QAWeb Enterprise, altrimenti il sistema non è in grado di distinguere tra disconnessioni intenzionali e non intenzionali.
- Per scollegare un monitor disconnesso da una workstation (richiede l’autorizzazione Gestisci workstation):
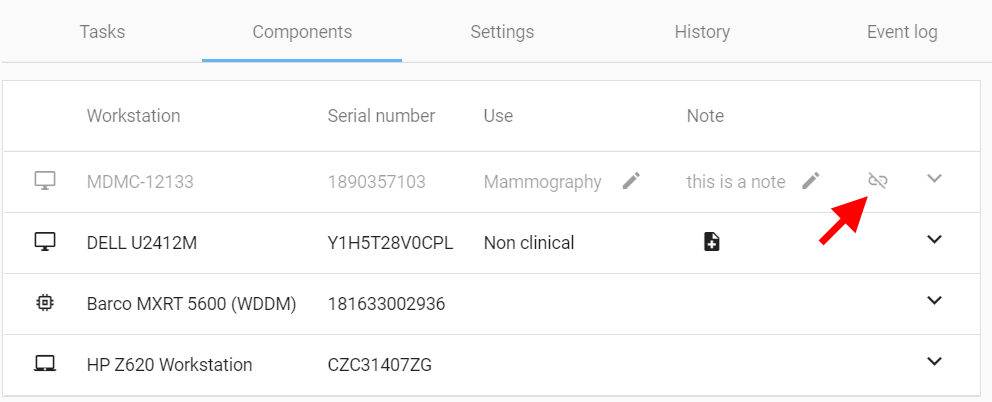
Quando un display collegato alla workstation A viene spostato alla workstation B nella stessa organizzazione QAWeb, lo scollegamento dalla workstation A e il collegamento alla workstation B avviene automaticamente.
Gestione di workstation e display eliminate
QAWeb deve essere aggiornato quando la workstation e i display vengono ritirati dal servizio. La disinstallazione dell’agente QAWeb non comporterà la rimozione della workstation o del display. L’utente QAWeb deve invece contrassegnare le workstation o i display come eliminati.
Importante: la funzionalità ’workstation eliminata’ o ’display eliminato’ non elimina realmente i dati e i report associati dal server; la workstation viene semplicemente esclusa per impostazione predefinita dalle visualizzazioni e dai report.
Eliminare una workstation
Eliminare un display
Un display può essere eliminato solo se non è collegato a una workstation.
- Per eliminare un display:
Se il display è ancora collegato a una workstation, leggere Disconnessione e scollegamento di display su come eseguire lo scollegamento.
Annullamento dell’eliminazione di workstation e display
QAWeb ripristinerà automaticamente una workstation e/o un display che è stato eliminato quando un agente QAWeb segnala la sua presenza al server.
Questo significa:
Per annullare l’eliminazione di una workstation, reinstallare l’agente QAWeb su quella workstation e registrarsi sul server.
Per annullare l’eliminazione di un display, collegare il display ad una workstation con un agente QAWeb attivo e collegato.
Visualizzazione e creazione di report di riepilogo
I report in PDF di riepilogo combinano i dati di più risultati di test QA in un unico report. La scheda Report workstation contiene un elenco di report in PDF generati per la workstation attualmente selezionata (vedere anche Report in PDF di riepilogo)
- Per creare un nuovo report in PDF di riepilogo:
Sono disponibili i seguenti report workstation:
Report di conformità mammografia: panoramica dei test di collaudo mammografia più recenti e cronologia dei test di costanza mammografia. Questo report deve essere utilizzato solo per workstation con display su cui è applicabile il test di conformità mammografia.
Report di conformità DICOM GSDF: cronologia delle calibrazioni DICOM GSDF e dei risultati dei test di risposta alla luminanza DICOM GSDF, elencati in ordine cronologico.