Uso del pannello di stato
Il pannello di stato QAWeb è accessibile facendo clic con il tasto sinistro del mouse sull’icona di QAWeb Agent nell’area di notifica della barra delle applicazioni di Windows.
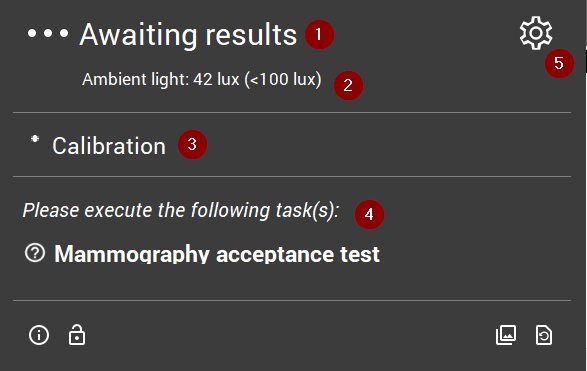
 Indica lo Stato QA attuale. Vedere Stato QA attuale
Indica lo Stato QA attuale. Vedere Stato QA attuale Indica la luce ambiente attuale misurata (illuminamento). Vedere Indicazione della luce ambiente attuale
Indica la luce ambiente attuale misurata (illuminamento). Vedere Indicazione della luce ambiente attuale Se un’attività è attualmente in esecuzione, viene mostrata in quest’area.
Se un’attività è attualmente in esecuzione, viene mostrata in quest’area. Quest’area mostra le attività in scadenza che richiedono l’intervento da parte dell’utente. Vedere Attività in scadenza che richiedono l’intervento da parte dell’utente
Quest’area mostra le attività in scadenza che richiedono l’intervento da parte dell’utente. Vedere Attività in scadenza che richiedono l’intervento da parte dell’utente
L’area inferiore del pannello di stato contiene vari pulsanti:
 Vedere Sblocco del menu del display
Vedere Sblocco del menu del display Vedere Come recuperare informazioni sulla versione e sull’etichetta del prodotto
Vedere Come recuperare informazioni sulla versione e sull’etichetta del prodotto
Stato QA attuale
Lo stato combinato della calibrazione e dei test QA è riepilogato in un singolo indicatore di Stato QA. Può avere i seguenti valori:
 Conforme : tutti i test QA hanno uno stato QA conforme. Attualmente, non ci sono test QA da eseguire.
Conforme : tutti i test QA hanno uno stato QA conforme. Attualmente, non ci sono test QA da eseguire. Attesa dei risultati : almeno un’attività deve essere eseguita.
Attesa dei risultati : almeno un’attività deve essere eseguita. Non conforme : almeno un test QA ha uno stato QA Non conforme perché non ha superato i criteri del test.
Non conforme : almeno un test QA ha uno stato QA Non conforme perché non ha superato i criteri del test. Avvertenza : si è verificato un problema tecnico che deve essere risolto.
Avvertenza : si è verificato un problema tecnico che deve essere risolto.
Attività in scadenza che richiedono l’intervento da parte dell’utente
QAWeb Agent eseguirà automaticamente le attività automatizzate in background. Tuttavia, alcune attività richiedono l’intervento da parte dell’utente. Le attività che coinvolgono un motivo di test visivo o che utilizzano misurazioni con sensore ottico esterno sono esempi tipici di attività che richiedono l’intervento da parte dell’utente.
Le attività in scadenza che richiedono l’intervento da parte dell’utente sono elencate nel pannello di stato.
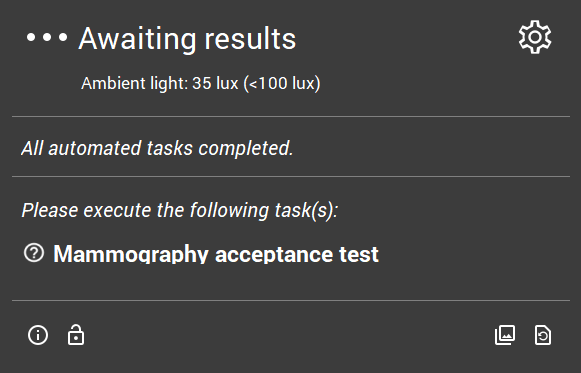
Fare clic con il tasto sinistro del mouse su un’attività in scadenza nel pannello di stato per avviarne l’esecuzione. Quando l’attività è stata completata, viene rimossa dal pannello di stato fino alla prossima volta in cui sarà in scadenza.
Per ulteriori informazioni sulla visualizzazione dei dettagli di calibrazione e delle attività QA, vedere Informazioni generali attività.
Indicazione della luce ambiente attuale
Nota
L’indicazione della luce ambiente richiede un display Barco con sensore della luce ambiente integrato.
QAWeb Agent misurerà periodicamente la luce ambiente (viene eseguita una misurazione ogni minuto e le ultime 3 misurazioni vengono combinate per eliminare fluttuazioni temporanee). Questo valore è visualizzato sul pannello di stato. Se sono presenti più display con un sensore supportato, viene calcolata la media delle misurazioni fra più display.
Facoltativamente, può essere configurata una policy sulla luce ambiente per avvisare l’utente finale quando la luce ambiente supera un limite configurabile. Se questa policy sulla luce ambiente è attiva per l’agente, al superamento del limite viene visualizzata una finestra pop-up sulla workstation, che ricorda all’utente di ridurre la luce ambiente. L’utente ha l’opzione di disabilitare questi avvisi pop-up per il resto della giornata (ad esempio, se non verranno eseguite altre letture diagnostiche in quel giorno).
Per ulteriori informazioni sulla configurazione di policy sulla luce ambiente, fare riferimento al manuale utente QAWeb Enterprise Portal.
Sblocco dei controlli del display tramite la barra delle applicazioni
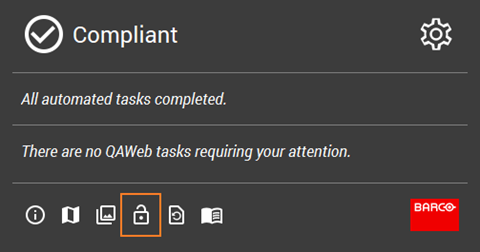
Fare clic con il tasto destro per accedere al menu QAWeb nella barra delle applicazioni.
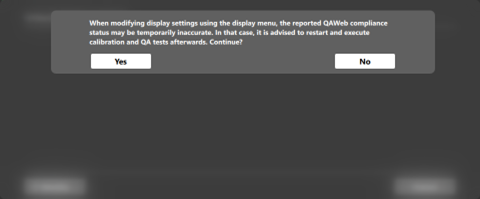
Verrà visualizzata una schermata di avviso: la modifica delle impostazioni del display può implicare una nuova calibrazione e test QA.
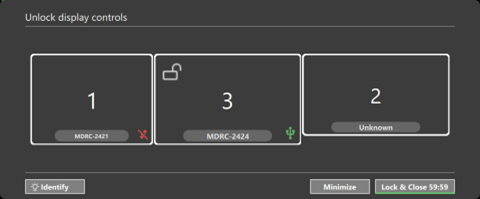
I display disponibili verranno rilevati. Gli schermi collegati tramite USB possono essere bloccati e sbloccati. È possibile bloccare e chiudere manualmente. Se non si blocca e chiude manualmente, il sistema si bloccherà automaticamente entro 1 ora.
Aggiornamento della policy del server
Quando l’agente è usato in modalità online, la calibrazione e la politica QA vengono configurate tramite il QAWeb Enterprise Web Portal. Quando una policy viene modificata usando il portale, può essere necessaria fino a un’ora perché l’agente adotti queste modifiche. Siccome questo ritardo può risultare scomodo durante i test o la risoluzione dei problemi, è possibile forzare il ricaricamento delle policy facendo clic sull’icona ![]() .
.
Visualizzazione dei motivi di prova
I motivi di prova possono essere usati per valutare le caratteristiche di visualizzazione tramite ispezioni visive o utilizzando un sensore di luminanza esterno.
Dopo aver fatto clic sull’icona ![]() , si apre una finestra che contiene i motivi di prova disponibili. Selezionare il motivo da visualizzare. I modelli di test vengono visualizzati su tutti i display contemporaneamente.
, si apre una finestra che contiene i motivi di prova disponibili. Selezionare il motivo da visualizzare. I modelli di test vengono visualizzati su tutti i display contemporaneamente.
L’agente supporta la visualizzazione di questi modelli di test:
Sfumatura di colore
TG18 MM1
TG18MM2
TG18 CH
TG18 KN
Petto del JRS
JIRA Petto-QC
Colore ostante
TG18 MP
TG18 OIQ
TG18 LN12 1, …, 18
TG18 LPH10, 50, 89
TG18 LPV10, 50
TG18 UN10, 80
TG270 SQC
TG270 PQC