Het statuspaneel gebruiken
Het QAWeb-statuspaneel is toegankelijk door met de linkermuisknop te klikken op het pictogram van de QAWeb-agent in het systeemvak van de Windows-taakbalk.
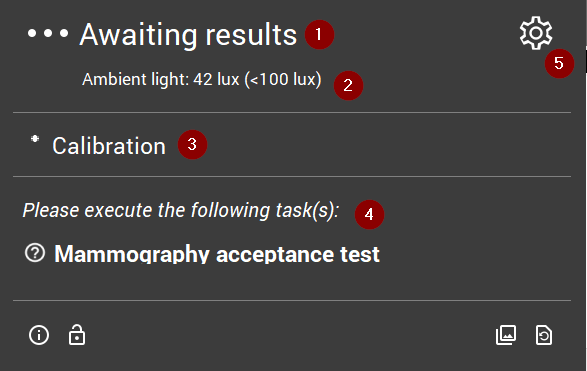
 Geeft de huidige QA-status aan. Zie Huidige QA-status
Geeft de huidige QA-status aan. Zie Huidige QA-status Geeft het huidige gemeten omgevingslicht (illuminantie) aan. Zie Indicatie van het huidige omgevingslicht
Geeft het huidige gemeten omgevingslicht (illuminantie) aan. Zie Indicatie van het huidige omgevingslicht Als een huidige taak momenteel wordt uitgevoerd, wordt deze getoond in dit gebied.
Als een huidige taak momenteel wordt uitgevoerd, wordt deze getoond in dit gebied. Dit gebied toont uit te voeren taken die tussenkomst door een gebruiker vereisen. Zie Uit te voeren taken die tussenkomst van de gebruiker vereisen
Dit gebied toont uit te voeren taken die tussenkomst door een gebruiker vereisen. Zie Uit te voeren taken die tussenkomst van de gebruiker vereisen
Het onderste gebied van het statuspaneel bevat een aantal toetsen:
Huidige QA-status
De gecombineerde status van kalibratie en QA-tests wordt samengevat in één QA-statusindicator. Deze kan de volgende waarden hebben:
 Compliant : Alle QA-tests hebben een compliant QA-status. Er zijn momenteel geen uit te voeren QA-tests.
Compliant : Alle QA-tests hebben een compliant QA-status. Er zijn momenteel geen uit te voeren QA-tests. Niet compliant : Minstens één QA-test heeft een Niet compliant QA-status omdat het testen op voldoening aan de testcriteria is mislukt.
Niet compliant : Minstens één QA-test heeft een Niet compliant QA-status omdat het testen op voldoening aan de testcriteria is mislukt. Waarschuwing : Er is een technisch probleem dat moet worden opgelost.
Waarschuwing : Er is een technisch probleem dat moet worden opgelost.
Uit te voeren taken die tussenkomst van de gebruiker vereisen
De QAWeb agent voert geautomatiseerde taken automatisch uit op de achtergrond. Sommige taken vereisen echter tussenkomst van de gebruiker. Typische voorbeelden van taken die tussenkomst van de gebruiker vereisen, zijn taken waarbij een visueel testpatroon aan te pas komt, of taken waarbij metingen met een externe optische sensor worden gebruikt.
Uit te voeren taken die tussenkomst van de gebruiker vereisen, worden vermeld in het statuspaneel.
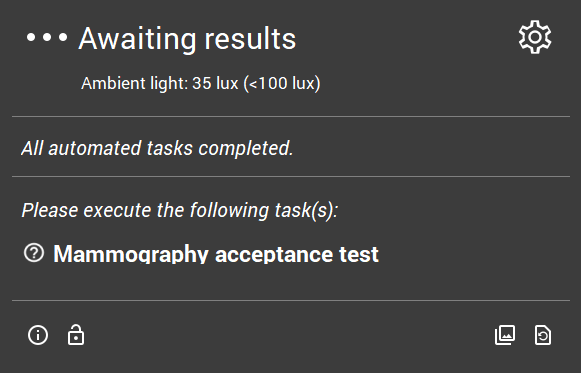
Klik met de linkermuisknop op een uit te voeren taak in het statuspaneel om de uitvoering ervan te starten. Wanneer de taak is voltooid, wordt deze verwijderd uit het statuspaneel tot de volgende keer dat deze moet worden uitgevoerd.
Zie Taakoverzicht voor meer informatie over het weergeven van de details van kalibratie en QA-taken.
Indicatie van het huidige omgevingslicht
Notitie
Indicatie van het omgevingslicht vereist een Barco beeldscherm met geïntegreerde sensor voor omgevingslicht.
De QAWeb agent meet periodiek het omgevingslicht (er wordt elke minuut een meting uitgevoerd en de laatste 3 metingen worden gecombineerd om tijdelijke schommelingen te elimineren). Deze waarde wordt getoond op het statuspaneel. Als er meerdere beeldschermen met een ondersteunde sensor aanwezig zijn, wordt het gemiddelde van de metingen tussen meerdere beeldschermen berekend.
Optioneel kan een omgevingslichtbeleid worden geconfigureerd om de eindgebruiker te melden wanneer het omgevingslicht een configureerbare grens overschrijdt. Wanneer dit omgevingslichtbeleid actief is voor de agent, verschijnt er een pop-upvenster op het werkstation wanneer de grens wordt overschreden. Het herinnert de gebruiker eraan om het omgevingslicht te verminderen. De gebruiker heeft de mogelijkheid om deze pop-upwaarschuwingen voor de rest van de dag uit te schakelen (bijvoorbeeld als er voor deze dag geen diagnostische metingen meer worden uitgevoerd).
Raadpleeg de gebruikershandleiding voor de QAWeb Enterprise Portal voor meer informatie over de configuratie van omgevingslichtbeleidslijnen.
Het ontgrendelen van de beeldschermbediening via het systeemvak
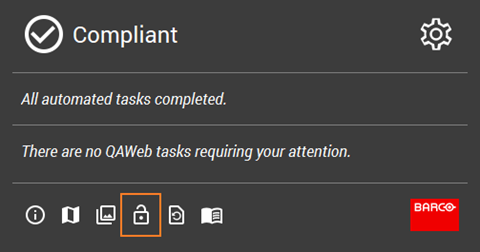
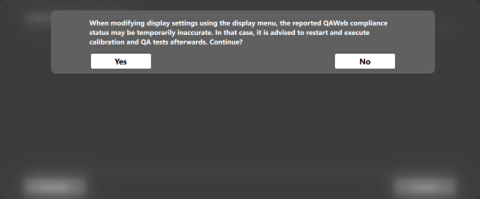
Er verschijnt een waarschuwingsscherm: het wijzigen van de beeldscherminstellingen kan een nieuwe kalibratie en QA-tests inhouden.
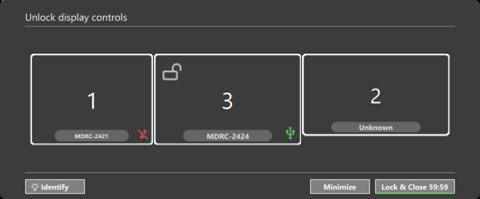
De beschikbare beeldschermen worden gedetecteerd. Schermen die via USB zijn aangesloten, kunnen worden vergrendeld en ontgrendeld. U kunt handmatig vergrendelen en sluiten. Als u niet handmatig vergrendelt en sluit, vergrendelt het systeem zichzelf binnen 1 uur.
Het serverbeleid vernieuwen
Wanneer de agent wordt gebruikt in de online modus, worden de kalibratie en het QA-beleid geconfigureerd door gebruik te maken van de QAWeb Enterprise Web Portal. Wanneer er wijzigingen in een beleid worden aangebracht door gebruik te maken van de portol, kan het tot één uur duren voordat de agent deze wijzigingen overneemt. Aangezien deze vertraging onhandig kan zijn tijdens tests of probleemoplossing, kan het opnieuw laden van de beleidslijnen worden geforceerd door te klikken op het pictogram ![]() .
.
Testpatronen tonen
Testpatronen kunnen worden gebruikt om de beeldschermeigenschappen te evalueren. Dat kan via visuele inspectie of door gebruik te maken van een externe luminantiesensor.
Na het klikken op het pictogram ![]() verschijnt er een venster met de beschikbare testpatronen. Selecteer het patroon dat moet worden getoond. Testpatronen worden op alle beeldschermen tegelijk weergegeven.
verschijnt er een venster met de beschikbare testpatronen. Selecteer het patroon dat moet worden getoond. Testpatronen worden op alle beeldschermen tegelijk weergegeven.
De agent ondersteunt weergave van deze testpatronen:
Kleurverloop
TG18 MM1
TG18 MM2
TG18 CH
TG18 KN
JRS Chest
JIRA Chest-QC
Steady Color
TG18 MP
TG18 OIQ
TG18 LN12 1, …, 18
TG18 LPH10, 50, 89
TG18 LPV10, 50
TG18 UN10, 80
TG270 SQC
TG270 PQC