Uso del panel Estado
Para acceder al panel de estado de QAWeb, haga clic en el icono de QAWeb Agent en el área de notificaciones de la barra de tareas de Windows.
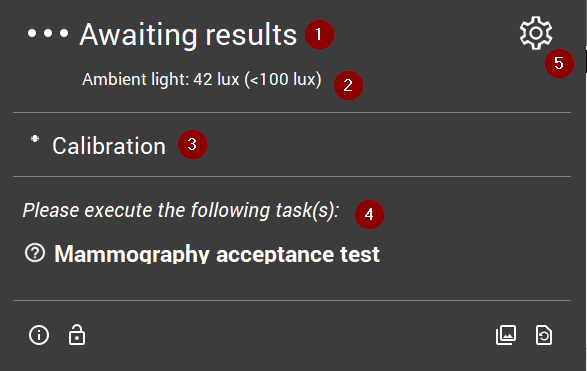
 Indica el Estado de control de calidad actual. Consulte Estado actual de control de calidad
Indica el Estado de control de calidad actual. Consulte Estado actual de control de calidad Indica la medición actual de la luz ambiente (luminosidad). Consulte Indicación de luz ambiente actual
Indica la medición actual de la luz ambiente (luminosidad). Consulte Indicación de luz ambiente actual Si una tarea se está ejecutando actualmente, se muestra en esta área.
Si una tarea se está ejecutando actualmente, se muestra en esta área. Esta área muestra las tareas pendientes que requieren la intervención de un usuario. Consulte Tareas pendientes que requieren la intervención del usuario
Esta área muestra las tareas pendientes que requieren la intervención de un usuario. Consulte Tareas pendientes que requieren la intervención del usuario Haga clic en
Haga clic en  para abrir los detalles de la estación de trabajo.
para abrir los detalles de la estación de trabajo.
La zona inferior del panel de estado contiene una serie de botones:
 Consulte Desbloquear el menú de pantalla
Consulte Desbloquear el menú de pantalla Consulte Actualizar la política del servidor
Consulte Actualizar la política del servidor Consulte Mostrar patrones de prueba
Consulte Mostrar patrones de prueba Consulte Cómo recuperar la información sobre versión y etiqueta de producto
Consulte Cómo recuperar la información sobre versión y etiqueta de producto
Estado actual de control de calidad
El estado combinado de las pruebas de calibración y de control de calidad se resume en un único indicador de estado de control de calidad. Puede tener los siguientes valores:
 Compatible : todas las pruebas de control de calidad tienen un estado de control de calidad Compatible. Actualmente no hay pruebas de control de calidad que deban ejecutarse.
Compatible : todas las pruebas de control de calidad tienen un estado de control de calidad Compatible. Actualmente no hay pruebas de control de calidad que deban ejecutarse. No compatible : al menos una prueba de control de calidad tiene el estado de control de calidad No compatible porque no ha superado los criterios de la prueba.
No compatible : al menos una prueba de control de calidad tiene el estado de control de calidad No compatible porque no ha superado los criterios de la prueba. Advertencia : existe un problema técnico que se debe resolver.
Advertencia : existe un problema técnico que se debe resolver.
Tareas pendientes que requieren la intervención del usuario
QAWeb Agent ejecutará automáticamente las tareas automatizadas en segundo plano. Sin embargo, algunas tareas requieren la intervención del usuario. Ejemplos típicos de tareas que requieren la intervención del usuario son las tareas que implican un patrón de prueba visual, o las tareas que utilizan mediciones con un sensor óptico externo.
Las tareas pendientes que requieren la intervención del usuario aparecen en el panel de estado.
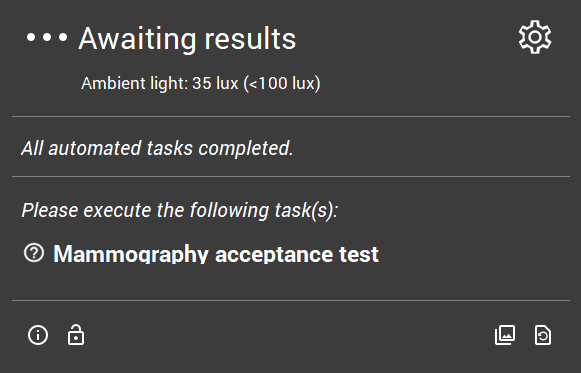
Haga clic con el botón izquierdo en una tarea pendiente en el panel de estado para iniciar su ejecución. Cuando la tarea se haya completado, se eliminará del panel de estado hasta la próxima vez que venza.
Para obtener más información sobre la visualización de los detalles de las tareas de calibración y control de calidad, consulte Descripción general de la tarea.
Indicación de luz ambiente actual
Nota
La indicación de luz ambiente requiere un monitor de Barco con un sensor de luz ambiente integrado.
QAWeb Agent medirá periódicamente la luz ambiente (se realiza una medición cada minuto y se combinan las 3 últimas mediciones para eliminar las fluctuaciones temporales). Este valor se muestra en el panel de estado. Si existen varios monitores con un sensor compatible, se calcula la media de las mediciones entre varios monitores.
Opcionalmente, se puede configurar una política de luz ambiente para notificar al usuario final si la luz ambiente supera un límite configurable. Cuando esta política de luz ambiente está activa para el agente, aparecerá una ventana emergente en la estación de trabajo si se supera el límite y en ella se recuerda al usuario que debe reducir la luz ambiente. El usuario tiene la opción de desactivar estos avisos emergentes durante el resto del día (por ejemplo, si no se van a realizar más lecturas de diagnóstico durante esa jornada).
Para más información sobre la configuración de las políticas de luz ambiente, consulte la Guía del usuario de QAWeb Enterprise Portal.
Desbloqueo de los controles de pantalla a través de la bandeja del sistema
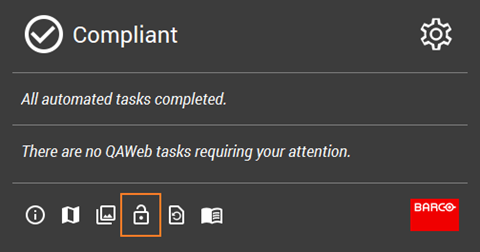
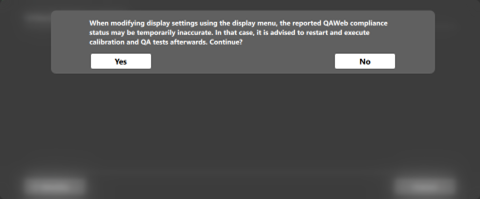
Se mostrará una pantalla de advertencia: cambiar la configuración de la pantalla puede implicar una nueva calibración y pruebas de QA.
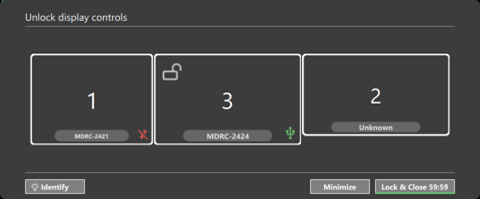
Se detectarán las pantallas disponibles. Las pantallas conectadas con USB se pueden bloquear y desbloquear. Puede bloquear y cerrar manualmente. Si no bloquea y cierra manualmente, el sistema se bloqueará automáticamente en 1 hora.
Actualizar la política del servidor
Cuando el agente se utiliza en el modo en línea, la calibración y la política de control de calidad se configuran mediante QAWeb Enterprise Web Portal. Cuando se realizan cambios en una política mediante el portal, el agente puede tardar hasta una hora en adoptar estos cambios. Puesto que este retraso puede ser un inconveniente durante las pruebas o la resolución de problemas, puede hacer clic en el icono ![]() para forzar la recarga de las políticas.
para forzar la recarga de las políticas.
Mostrar patrones de prueba
Los patrones de prueba pueden utilizarse para evaluar las características del monitor mediante una inspección visual o un sensor de luminancia externo.
Tras hacer clic en el icono ![]() , aparecerá una ventana con los patrones de prueba disponibles. Seleccione el patrón que desee mostrar. Los patrones de prueba se muestran en todas las pantallas a la vez.
, aparecerá una ventana con los patrones de prueba disponibles. Seleccione el patrón que desee mostrar. Los patrones de prueba se muestran en todas las pantallas a la vez.
El agente admite mostrar estos patrones de prueba:
Gradiente de color
TG18 MM1
TG18 MM2
TG18 CH
TG18 KN
JRS Chest
JIRA Chest-QC
Steady Color
TG18 MP
TG18 OIQ
TG18 LN12 1, …, 18
TG18 LPH10, 50, 89
TG18 LPV10, 50
TG18 UN10, 80
TG270 SQC
TG270 PQC