Utilisation du panneau d’état
Le panneau d’état QAWeb est accessible en faisant un clic gauche sur l’icône QAweb Agent dans la zone de notification de la barre des tâches de Windows.
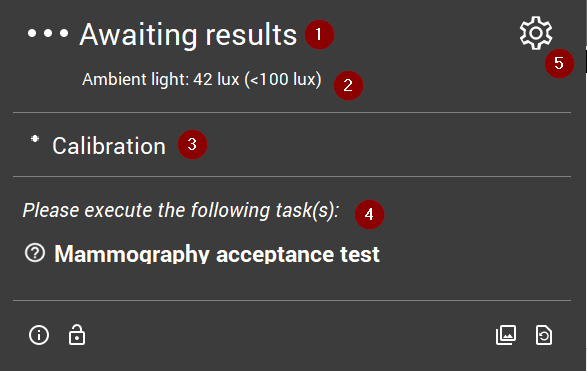
 indique l’état d’assurance qualité actuel. Voir État actuel d’assurance qualité
indique l’état d’assurance qualité actuel. Voir État actuel d’assurance qualité indique la luminosité ambiante mesurée actuelle (éclairement). Voir Indication de la luminosité ambiante actuelle
indique la luminosité ambiante mesurée actuelle (éclairement). Voir Indication de la luminosité ambiante actuelle Si une tâche est en cours d’exécution, elle est affichée dans cette zone.
Si une tâche est en cours d’exécution, elle est affichée dans cette zone. Cette zone indique les tâches qui nécessitent l’intervention de l’utilisateur. Voir Tâches nécessitant l’intervention de l’utilisateur
Cette zone indique les tâches qui nécessitent l’intervention de l’utilisateur. Voir Tâches nécessitant l’intervention de l’utilisateur Cliquez sur
Cliquez sur  pour afficher les détails de la station de travail.
pour afficher les détails de la station de travail.
La zone inférieure du panneau d’état contient un certain nombre de boutons :
État actuel d’assurance qualité
L’état combiné de l’étalonnage et des tests d’assurance qualité est récapitulé en un seul indicateur d’état d’assurance qualité. Il peut avoir les valeurs suivantes :
 Conforme : tous les tests d’assurance qualité ont un état conforme. Il n’y a actuellement aucun test d’assurance qualité à exécuter.
Conforme : tous les tests d’assurance qualité ont un état conforme. Il n’y a actuellement aucun test d’assurance qualité à exécuter. En attente de résultats : au moins une tâche doit être exécutée.
En attente de résultats : au moins une tâche doit être exécutée. Non conforme : au moins un test d’assurance qualité a reçu un état QA non conforme car il ne répondait pas aux critères du test.
Non conforme : au moins un test d’assurance qualité a reçu un état QA non conforme car il ne répondait pas aux critères du test. Avertissement : il y a un problème technique qui doit être résolu.
Avertissement : il y a un problème technique qui doit être résolu.
Tâches nécessitant l’intervention de l’utilisateur
L’agent QAWeb exécutera automatiquement les tâches automatisées en arrière-plan. Cependant, certaines tâches nécessitent l’intervention de l’utilisateur. Des exemples typiques de tâches nécessitant l’intervention de l’utilisateur sont les tâches impliquant un motif de test visuel, ou les tâches utilisant des mesures provenant d’un capteur optique externe.
Les tâches qui nécessitent une intervention de l’utilisateur sont énumérées dans le panneau d’état.
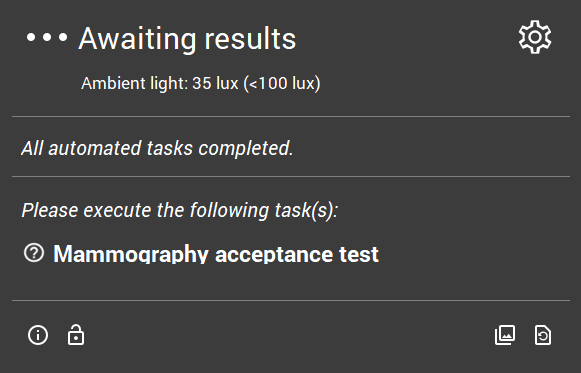
Faites un clic gauche sur une tâche en cours dans le panneau d’état pour démarrer son exécution. Une fois la tâche terminée, elle sera retirée du panneau d’état jusqu’à la prochaine fois qu’elle sera nécessaire.
Pour plus d’informations sur l’affichage des détails des tâches d’étalonnage et d’assurance qualité, voir Présentation de la tâche.
Indication de la luminosité ambiante actuelle
Note
L’indication de luminosité ambiante nécessite un écran Barco avec un capteur de luminosité ambiante intégré.
L’agent QAWeb mesure périodiquement la luminosité ambiante (une mesure est effectuée toutes les minutes et les 3 dernières mesures sont combinées pour éliminer les fluctuations temporaires). Cette valeur est affichée dans le panneau d’état. En présence de plusieurs écrans dotés d’un capteur pris en charge, la moyenne des mesures entre plusieurs écrans est calculée.
Une stratégie de luminosité ambiante peut également être configurée pour que l’utilisateur final soit averti lorsque la luminosité ambiante dépasse une certaine limite configurable. Lorsque cette stratégie de luminosité ambiante est active pour l’agent, une fenêtre contextuelle apparaît sur la station de travail quand la limite est dépassée, rappelant à l’utilisateur de réduire la luminosité ambiante. L’utilisateur a la possibilité de désactiver ces alertes contextuelles pour le reste de la journée (par exemple, si aucune autre lecture de diagnostic ne sera effectuée ce jour-là).
Pour plus d’informations sur la configuration des stratégies de luminosité ambiante, consultez le guide d’utilisation du portail QAWeb Enterprise.
Déverrouillage des commandes d’affichage via la barre d’état système
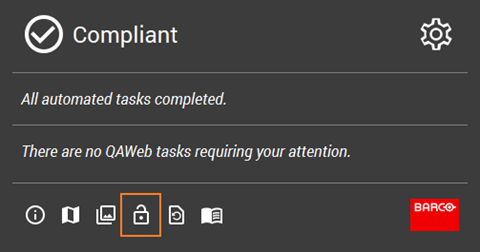
Cliquez avec le bouton droit pour accéder au menu de la barre d’état système QAWeb.
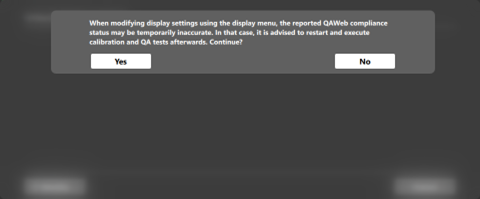
Un écran d’avertissement s’affichera : modifier les paramètres d’affichage peut impliquer une nouvelle calibration et des tests d’assurance qualité.
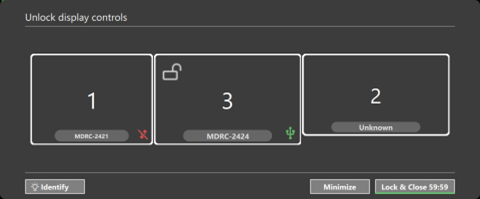
Les écrans disponibles seront détectés. Les écrans connectés par USB peuvent être verrouillés et déverrouillés. Vous pouvez verrouiller et fermer manuellement. Si vous ne verrouillez pas et ne fermez pas manuellement, le système se verrouillera automatiquement dans l’heure.
Actualisation de la politique du serveur
Lorsque l’agent est utilisé en mode en ligne, l’étalonnage et la stratégie de contrôle de qualité sont configurés à l’aide du portail web QAWeb Enterprise. Lorsque des modifications sont apportées à une stratégie à l’aide du portail, il peut falloir jusqu’à une heure pour que l’agent intègre ces modifications. Ce délai pouvant être gênant lors des tests ou du dépannage, l’actualisation des stratégies peut être forcée en cliquant sur l’icône ![]() .
.
Affichage des motifs de test
Les motifs de test peuvent être utilisés pour évaluer les caractéristiques de l’affichage par inspection visuelle ou à l’aide d’un capteur de luminance externe.
Après avoir cliqué sur l’icône ![]() , une fenêtre contenant les motifs de test disponibles apparaîtra. Sélectionnez le motif à afficher. Les motifs de test sont affichés sur tous les écrans à la fois.
, une fenêtre contenant les motifs de test disponibles apparaîtra. Sélectionnez le motif à afficher. Les motifs de test sont affichés sur tous les écrans à la fois.
L’Agent prend en charge l’affichage de ces motifs de test :
Dégradé de couleur
TG18 MM1
TG18 MM2
TG18 CH
TG18 KN
JRS Chest
JIRA Chest-QC
SteadyColor
TG18 MP
TG18 OIQ
TG18 LN12 1, …, 18
TG18 LPH10, 50, 89
TG18 LPV10, 50
TG18 UN10, 80
TG270 SQC
TG270 PQC