Using the Status panel
The QAWeb status panel is accessible by left-clicking the QAweb agent icon in the Windows taskbar notification area.

 Indicates the current QA Status. See Current QA status
Indicates the current QA Status. See Current QA status Indicates the current measured ambient light (illuminance). See Current ambient light indication
Indicates the current measured ambient light (illuminance). See Current ambient light indication If a task is current currently being executed, it is shown in this area.
If a task is current currently being executed, it is shown in this area. This area shows due tasks that require intervention by a user. See Due tasks requiring user intervention
This area shows due tasks that require intervention by a user. See Due tasks requiring user intervention
The bottom area of the status panel contains a number of buttons:
Current QA status
The combined status of calibration and QA tests is summarized into a single QA status indicator. It can have the following values:
Due tasks requiring user intervention
The QAWeb agent will automatically execute automated tasks in the background. Some tasks, however, require user intervention. Typical examples of tasks requiring user intervention are tasks involving a visual test pattern, or tasks using measurements with an external optical sensor.
Due tasks requiring user intervention are listed in the status panel.
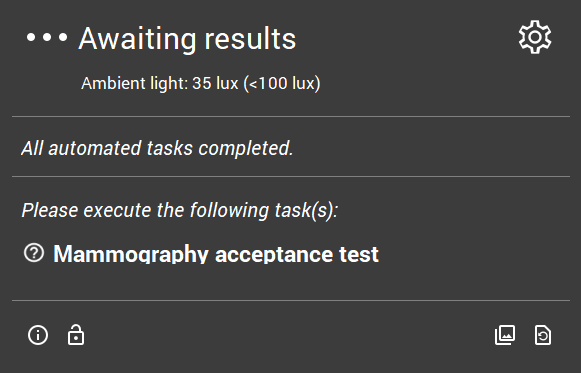
Left-click a due task in the status panel to start its execution. When the task has been completed, it will removed from the status panel until the next time it becomes due.
For more information on viewing the details of calibration and QA tasks, see Task overview.
Current ambient light indication
Note
Ambient light indication requires a Barco display with integrated ambient light sensor.
The QAWeb agent will periodically measure ambient light (a measurement is made every minute and the last 3 measurements are combined to eliminate temporary fluctuations). This value is displayed on the status panel. If multiple displays with a supported sensor are present, the average of the measurements between multiple displays is calculated.
Optionally, an ambient light policy can be configured to notify the end-user when the ambient light exceeds a configurable limit. When this ambient light policy is active for the agent, a pop-up window will appear on the workstation when the limit is exceeded, reminding the user to reduce ambient light. The user has the option to disable these pop-up warnings for the rest of the day (for example, if no more diagnostic readings will be done for this day).
For more information on the configuration of ambient light policies, refer to the QAWeb Enterprise Portal user guide.
Unlocking the display controls through system tray
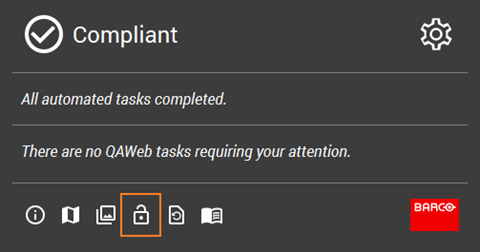
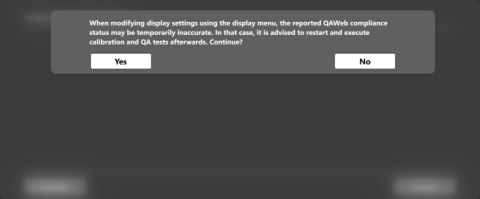
A warning screen will show: changing display settings can imply a new calibration and QA tests.
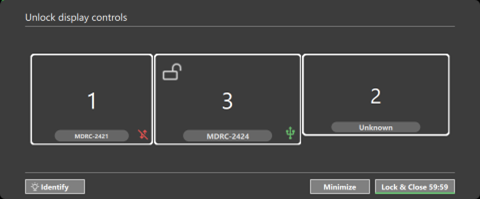
The available displays will be detected. Screens connected with USB can be locked and unlocked. You can lock and close manually. If you don’t lock and close manually the system will lock itself within 1 hour.
Refreshing the server policy
When the agent is used in the online mode, the calibration and QA policy are configured using the QAWeb Enterprise Web Portal. When changes are made to a policy using the portal, it may take up to one hour for the agent to adopt these changes. As this delay may be inconvenient during testing or troubleshooting, the reloading of the policies can be forced by clicking the ![]() icon.
icon.
Displaying test patterns
Test patterns can be used to evaluate the display characteristics through visual inspection or using an external luminance sensor.
After clicking the ![]() icon, a window containing the available test patterns will appear. Select the pattern to be displayed. Test patterns are shown on all displays at once.
icon, a window containing the available test patterns will appear. Select the pattern to be displayed. Test patterns are shown on all displays at once.
The Agent supports to show these test patterns:
Color gradient
TG18 MM1
TG18 MM2
TG18 CH
TG18 KN
JRS Chest
JIRA Chest-QC
Steady Color
TG18 MP
TG18 OIQ
TG18 LN12 1, …, 18
TG18 LPH10, 50, 89
TG18 LPV10, 50
TG18 UN10, 80
TG270 SQC
TG270 PQC