Action overview
On the right you get an overview of all available actions. These are divided in 3: ‘Barco Display’, ‘TouchBar Editor’ and ‘System. These 3 divisions can be folded (by clicking the ‘V’ sign to the left) and you can switch positions (by clicking the arrows sign to the right).
Below is an overview of all available actions per division. If there are more options to edit than the ‘basic 5’ (delete-selectimage-test-hide-label) these are described as well.
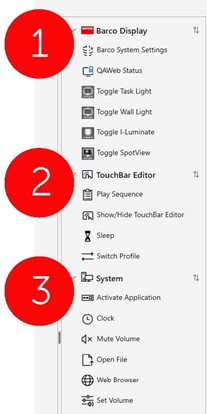
Barco Display
Barco System Settings Open BarcoSystemSettings control panel
Toggle Task Light Toggle task light on/off for all the connected displays that have tasklight
Toggle Wall Light Toggle wall light on/off for all the connected displays that have wall light
Toggle I-Luminate Toggle I-Luminate on/off for all the displays with I-Luminate capability
Toggle SpotView Active SpotView
Note: The five controls above require Barco MXRT display controller and driver to be installed
QAWeb Status Indicate current display QC status as reported by QAWebEnterprise. Click on the button to bring up QAWeb Workstation Details GUI
TouchBar Editor
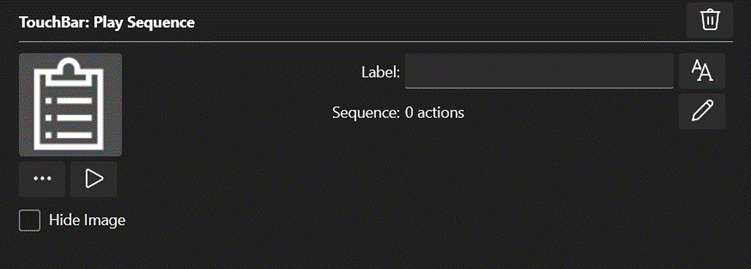
Play Sequence ‘Edit Sequence’: click on the edit button to bring up the dialog box for programming a sequence of actions. You can build up a sequence (a following order of actions) by dragging actions from ‘Actions Overview’ into the sequence field on the top left. Deleting an action can happen by clicking the thrashbin of the action you want to delete.
Show/Hide TouchBar Editor
Sleep ‘Delay’: you can set a time for the display to go to a standby state. You can either type a figure, or increase/decrease the number by using the arrows icons.
Switch Profile ‘Profile’: a dropdown list with available profiles shows.
System
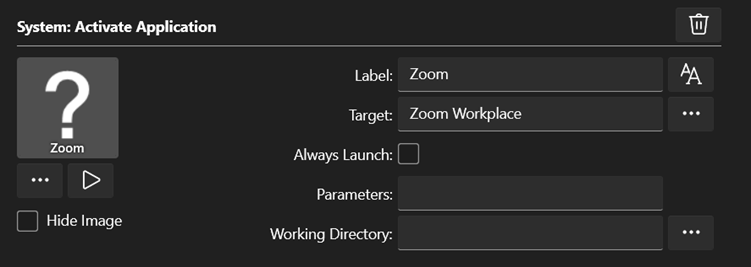
Activate Application
‘Target’: select the application from list of windows applications. Alternatively, click on Browser button on the bottom to navigate to the desired application.
‘Always Launch’: check this box if you want to always start a new instance of the application everytime you click on the button. If unchecked, when button is pressed, it will find existing instance and bring it to top. If it is already on top, it will be minimized.
‘Parameters’: specify the desired parameters when launching an application.
‘Working Directory’: specify the directory that contains the executable.
Note: If an application is not present on the system, or is installed in a different location, the touchbar control that is programmed to launch the application will show a ?. You can edit the control to point to the correct location.
Clock ‘Use 24-Hour Time’: check the box to select the 24-hour time notation or the AM-PM-notation. ‘Blink the colon’: tick the box to let the colon blink or not.
Mute Volume
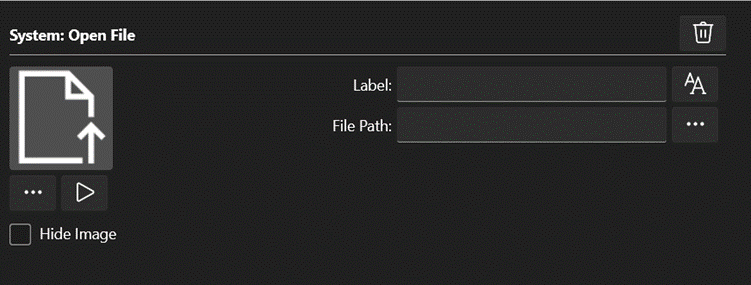
Open File ‘File Path’: use the browser to navigate to the desired file. When button is pressed, it will use the associated application to open the specified file.
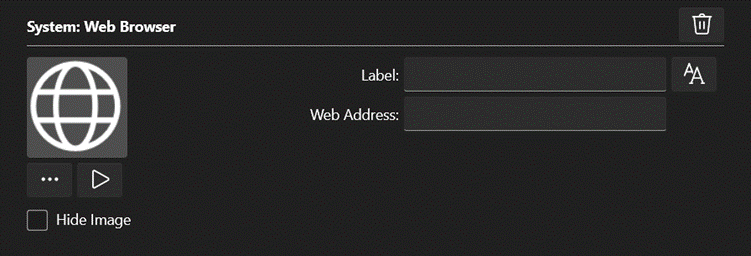
Web Browser ‘Web Address’: Specify the URL to launch when button is pressed.
Set Volume
Switch Application This slider control allows you to scroll through the currently active applications on your desktop.
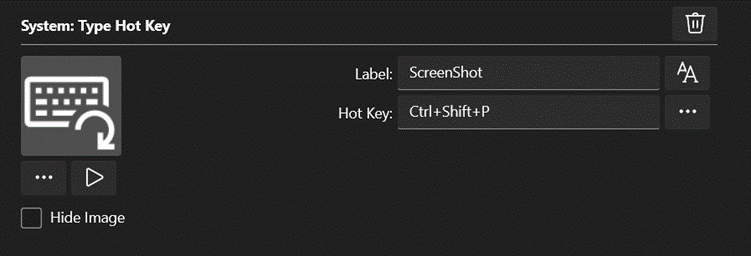
Type Hot Key: Program the hotkey combination directly in the edit box. Or click on the … to select the hotkey sequence.
Type Text: Text